SD Card Photo Recovery
Question: “Hi, please can someone suggest some reliable ways to recover lost photos from a SANDISK SD card? My father recently travelled and lost the photos whilst transferring them to an IPAD. Unfortunately, we have tried to recover them from the IPAD but no avenues have so far worked. Has anyone used any free Recovery software recently that seems to be reliable?
Many thanks in advance for your help!”
I think many of you have mistakenly deleted photos from SD card or formatted SD card by accident. How to recover deleted photos from SD card? With the help of professional photo recovery software, SD card photo recovery is not difficult. I will introduce you two photo recovery tools.
You might be interested in How Do I Recover Photo from Formatted SD Card for Free
2 Rewarding SD Card Photo Recovery Software
MiniTool Power Data Recovery
As a free but powerful data recovery software, MiniTool Power Data Recovery Free Editon can recover deleted data from hard disk, USB drive, SD card and so on.
Note: MiniTool Power Data Recovery provides 4 license types for home users: Free, Personal Standard, Personal Deluxe, and Personal Ultimate. Free Edition can help you recover photos less than 1 GB. If you want to restore photos larger than 1 GB, MiniTool Power Data Recovery Personal Edition is suitable for you.
Step 1. Plug your SD card into a card reader then connect it to your computer.
Step 2. Run MiniTool Power Data Recovery Free Edition. Four recovery modules are provided. Click Removable Disk Drive. In this interface, select your SD card either from Logical Drive or from Removable disk. Then click Scan.
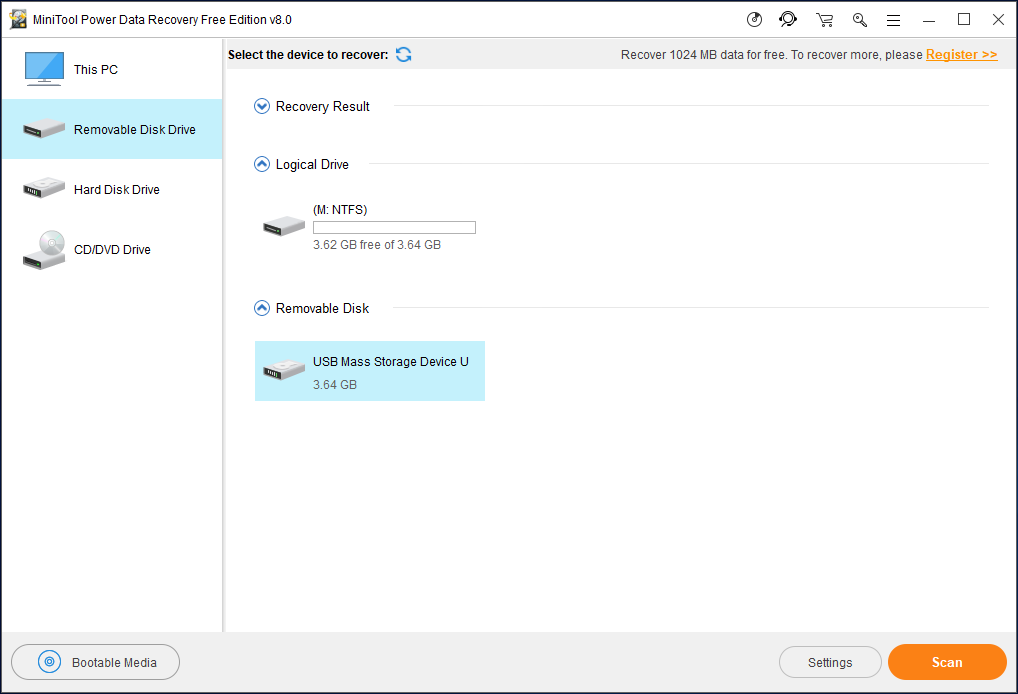
Tip: You can set the scan settings by clicking Settings before you start the scan. Select file types and file systems according to your needs.
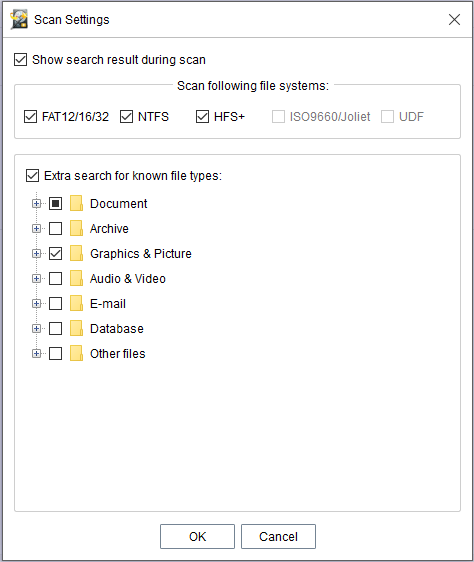
Step 3. In the scanning interface, you can see the total files that have been found and the remaining time. You can pause or stop the scanning process if you have found what you want. But to get the best recovery result, you need to wait until the full scan finishes.
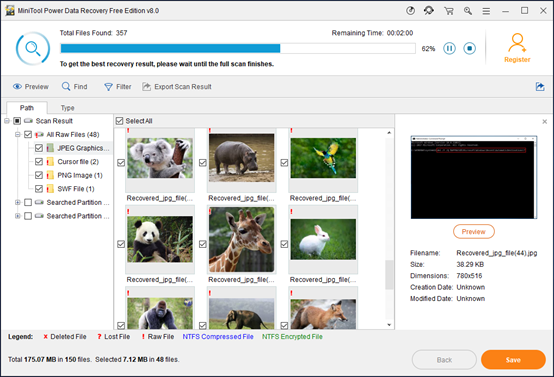
Step 4. When the scanning process is completed, the deleted files are listed. Select the photos you want to recover and click Save in the bottom right corner.
Tip: Preview feature allows you to preview photo less than 20 MB.
Find can help you find your photo quickly as long as you type the file name in the textbox.
Filter allows you to filter files by file name. Here, I want to recover my photos, so I select *.jpg, *.gif, *.png, *.psd, *.tif. Furthermore, you can also filter files by typing the size or by selecting the creation date.
Step 5. Select a directory to save files. Here all disks and their free space have been displayed. It’s recommended to save the recovered photos on another drive in case the deleted/lost data will be overwritten. Then click OK to save files. In this way, SD card photo recovery is completed.
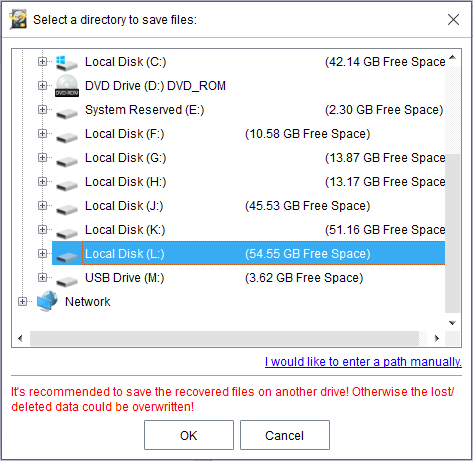
MiniTool Photo Recovery
In addition to MiniTool Power Data Recovery, there is another software called MiniTool Photo Recovery, a professional and reliable photo recovery software. MiniTool Photo Recovery Free Edition can quickly recover the deleted photos from various kinds of digital cameras and storage devices including hard disk, SD card, USB disk, etc.
Step 1. Connect your device to your computer. Launch MiniTool Photo Recovery, and then click Start.
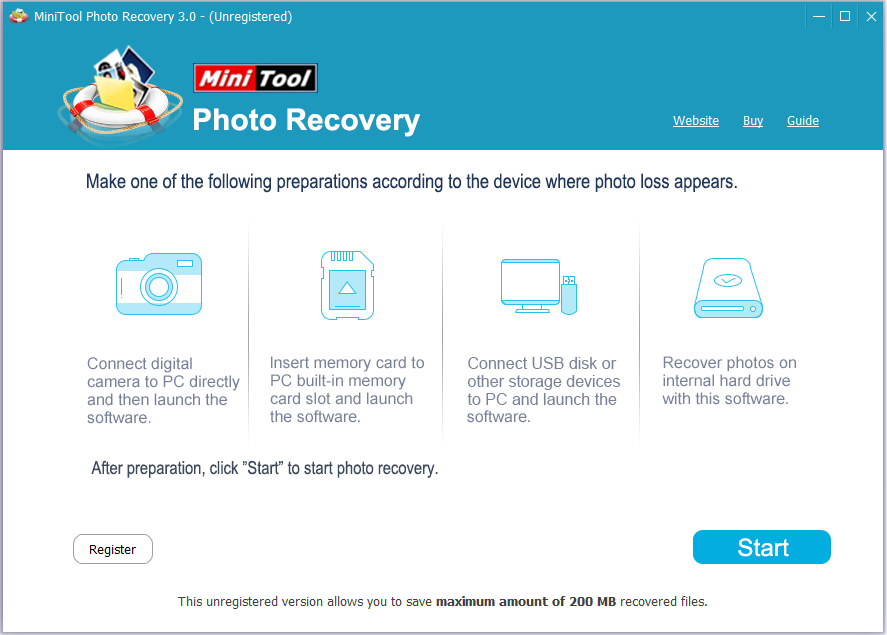
Note: The unregistered version supports saving 200 MB of recovered files. If you want to save more, upgrade it.
Step 2. In this page, you need to select your SD card and click Scan to start this scanning.
Tip: You can choose the photo type in Setting and get rid of the types you don’t want to recover. The click OK to continue.
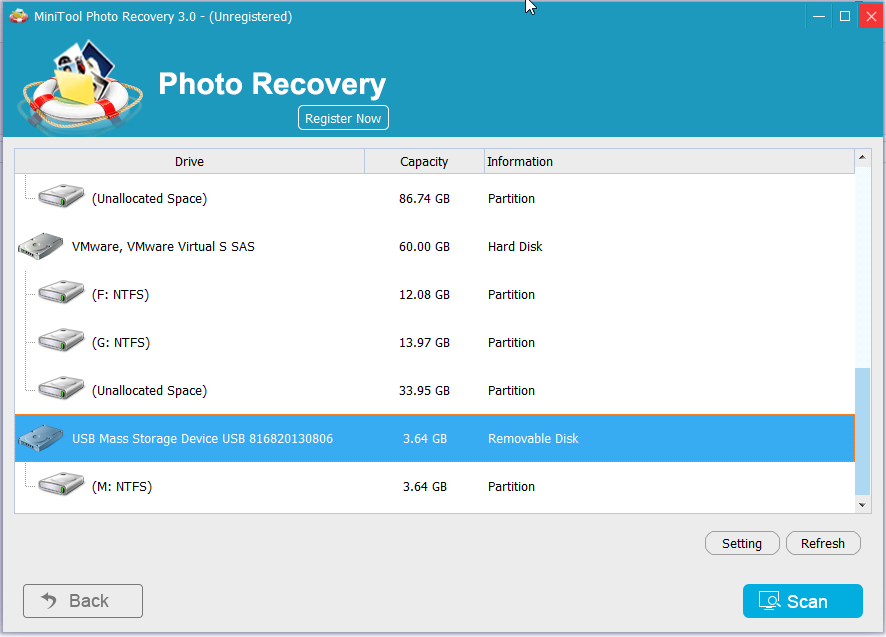
Step 3. In this interface, you can see the scanning process, elapsed time and remaining time.
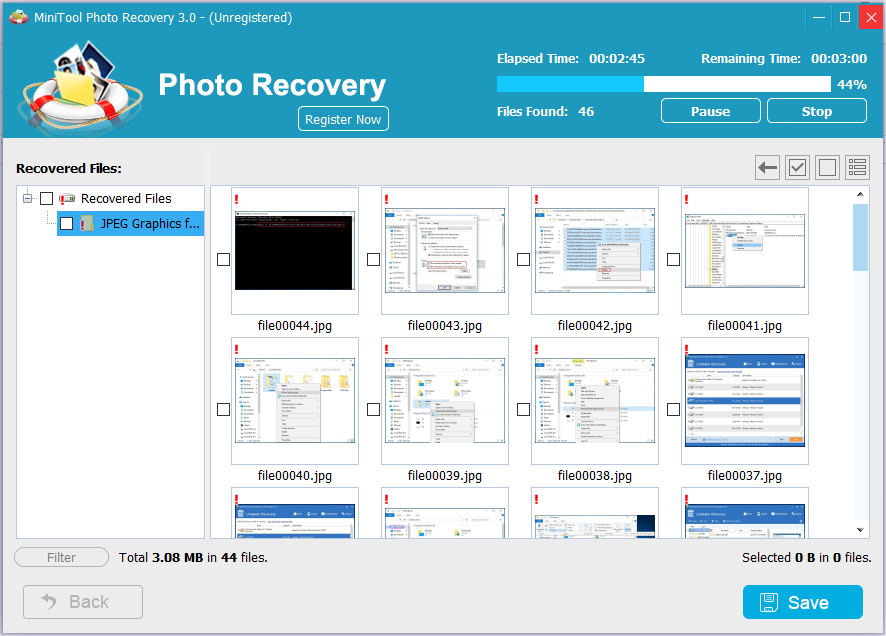
Step 4. When the process is finished, the recovered files are listed. Choose the photos you want to recover, and click Save to save the photos.
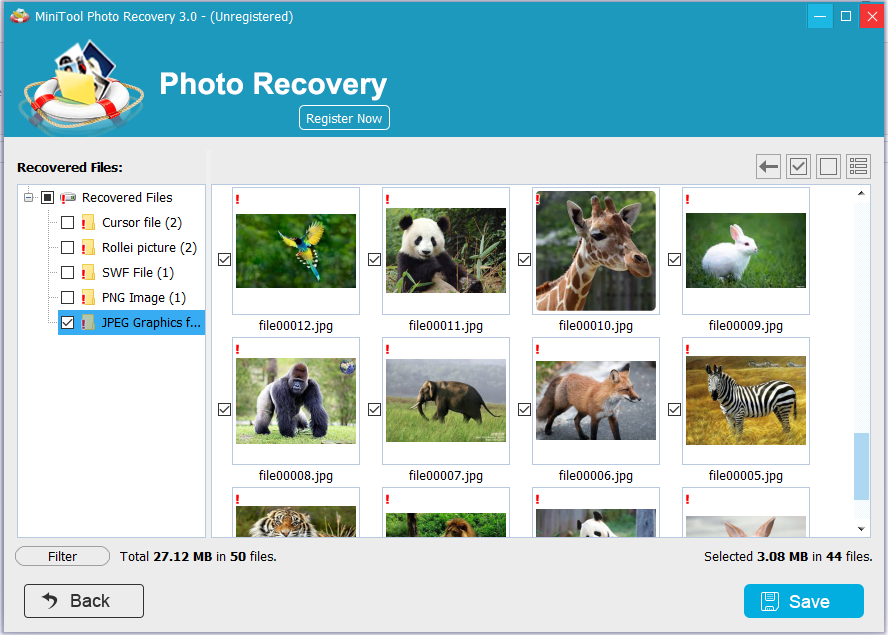
Step 5. Then Save Files window will pop up. Select a place to put the recovered photos. You can click Browse to choose the destination path. I strongly recommend you to save the recovered files on another drive, otherwise the lost/deleted data could be overwritten.
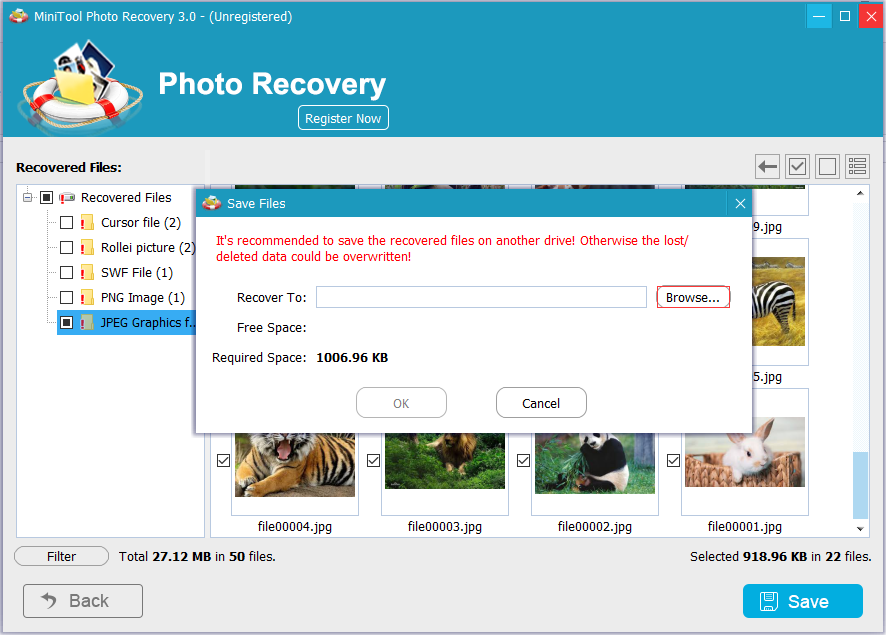
Step 6. Select a disk to save your photos. After that, click Select Folder to go back to Save Files page. Then click OK to retain the photos after you confirm the destination path.
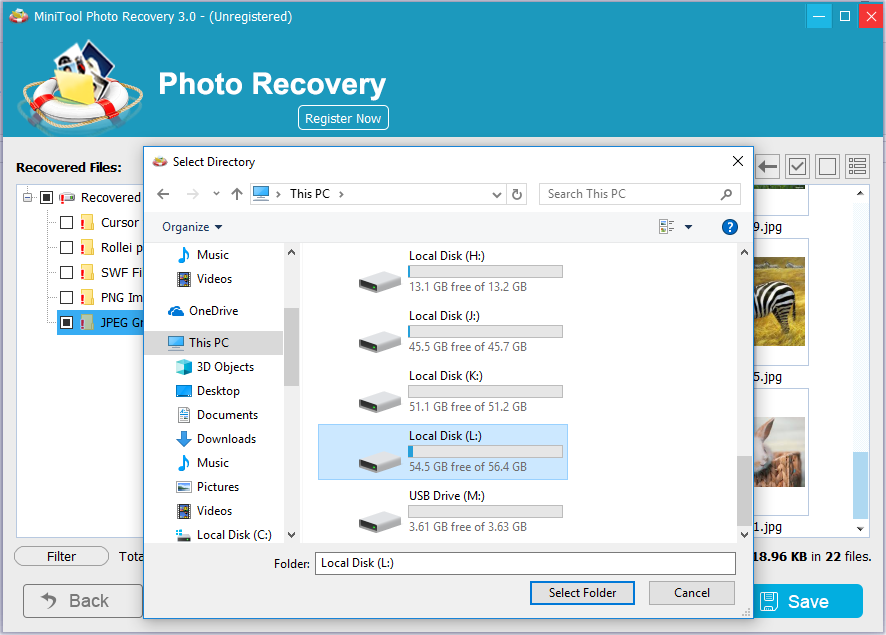
After that, you will receive a pop-up window telling you that the selected files have been saved successfully. Click OK to finish this operation.
In this post, I list two SD card photo recovery ways. The two photo recovery tools are all useful. Compared with MiniTool Power Data Recovery, MiniTool Photo Recovery supports more files including JPG, TIFF/TIF, PNG, BMP, GIF, PSD, CRW, CR2, NEF, ORF, RAF, SR2, MRW, DCR, WMF, DNG, ERF, RAW, etc. Choose one to recover deleted photos from SD card according to your needs.
Server Partition Manager Resources
Server Partition Manager - Paragon
- How to Make Automatic Backup
- Restore System to Dissimilar Hardware
- Migrate Windows 10 to SSD
- Merge Partitions Without Losing Data
- Recover Data from Hard Drive Won’t Boot
- External Hard Drive Not Accessible
- File System
- HDD VS SSD
- Dynamic Disk and Basic Disk
- Clone Hard Drive to SSD
- Paragon Partition Manager Personal
- Paragon Partition Manager Server
Server Partition Manager - Partition
- Partition Manager 8.5 Enterprise Server Edition
- Partition Manager Enterprise Server
- Partition Manager Enterprise Server Edition
- Partition Manager for Windows Server 2003
- Partition Manager Server
- Partition Manager Server 2003
- Partition Manager Server Edition
- Partition Manager Software
- Partition Manager Windows 2000
- Partition Manager Windows 2000 Server
- Partition Manager Windows 2003
- Partition Manager Windows 2003 Server
- Partition Manager Windows 2008
- Server Partition Manager