powerful Windows Server Partition Manager
Fine partition management on Windows, for many new Windows users, is a task difficult to realize. Windows built-in disk management tool has limitations and most users are not acquainted with professional computer knowledge, so the best way to manage Windows Server partitions is to use professional Windows server partition manager. The partition manager for Windows server operating systems downloaded from http://www.server-partition-manager.com is of comprehensive functions and simple operations. It requires users of no professional technology, so even if users know nothing about partition management, Windows partition management can still be realized by following software prompts.
Windows server partition manager
The recommended Windows server partition manager is able to delete partition, format partition, extend partition, move/resize partition, extend partition, split partition, merge partition, change cluster size, create partition, copy partition, wipe partition, recover lost partition, etc. Users can use it to manage partitions on Windows Server 2012, Windows Server 2008, Windows Server 2008, Windows 8, Windows 7, Windows Vista, and Windows XP. The following picture shows its main interface. Then we’ll introduce resizing partition on Windows Server 2008, in a bid to make users get familiar with it.
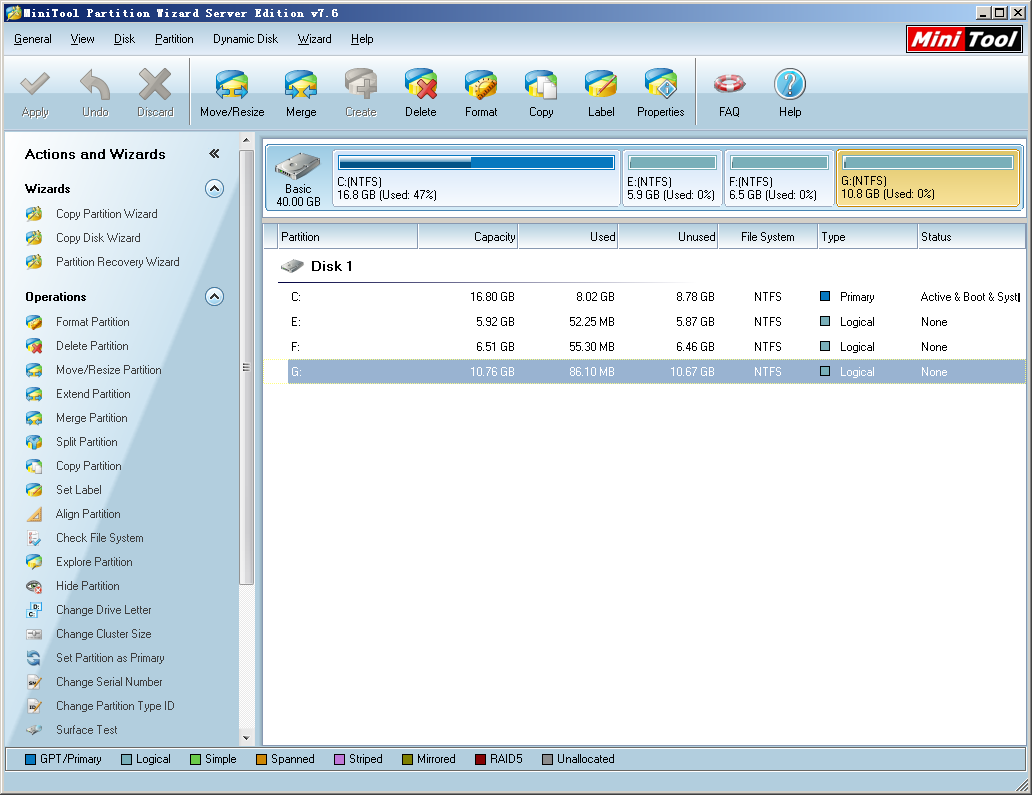
How to resize partition on Windows Server 2008?
From the main interface, users can see “Extend Partition“, “Split Partition“, “Move/Resize Partition” and “Merge Partition“. They can be used to resize partition on Windows Server 2008 in different situations.
“Extend Partition“: it’s much more powerful than “Extend Volume” function of the built-in disk management tool, for this function is not limited by unallocated space.
“Split Partition“: it is a combination of “Shrink Volume” function and “Create New Local Drive“.
“Move/Resize Partition“: it is able to shrink partition, extend partition, and move partition.
“Merge Partition“: it directly merges two adjacent NTFS partitions.
Then we’ll show how to shrink Partition G:.
Select Partition G: and click “Move/Resize Partition“. The following interface will be shown.
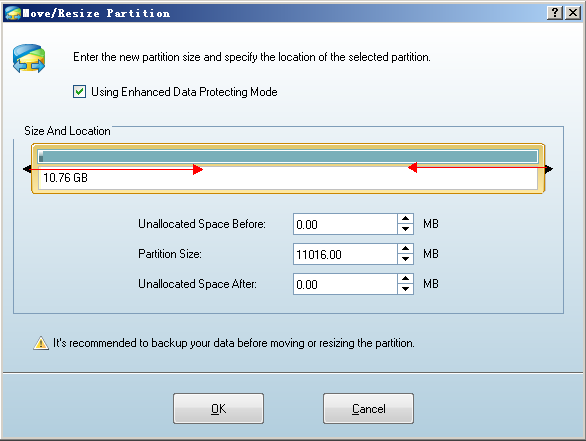
Drag the two arrows towards the middle to shrink Partition G:.
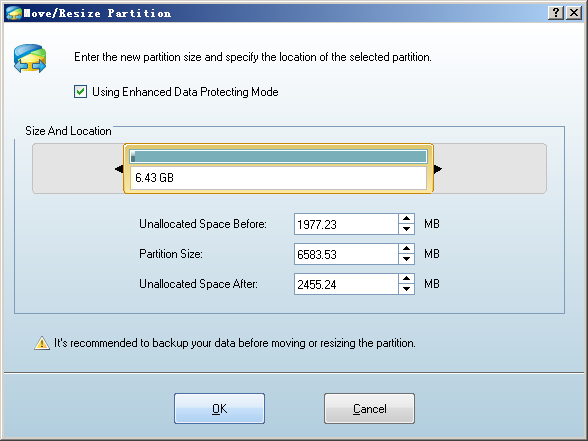
We can also input exact values in the textboxes below to realize the operation. After resizing, click “OK” to go back to the main interface.
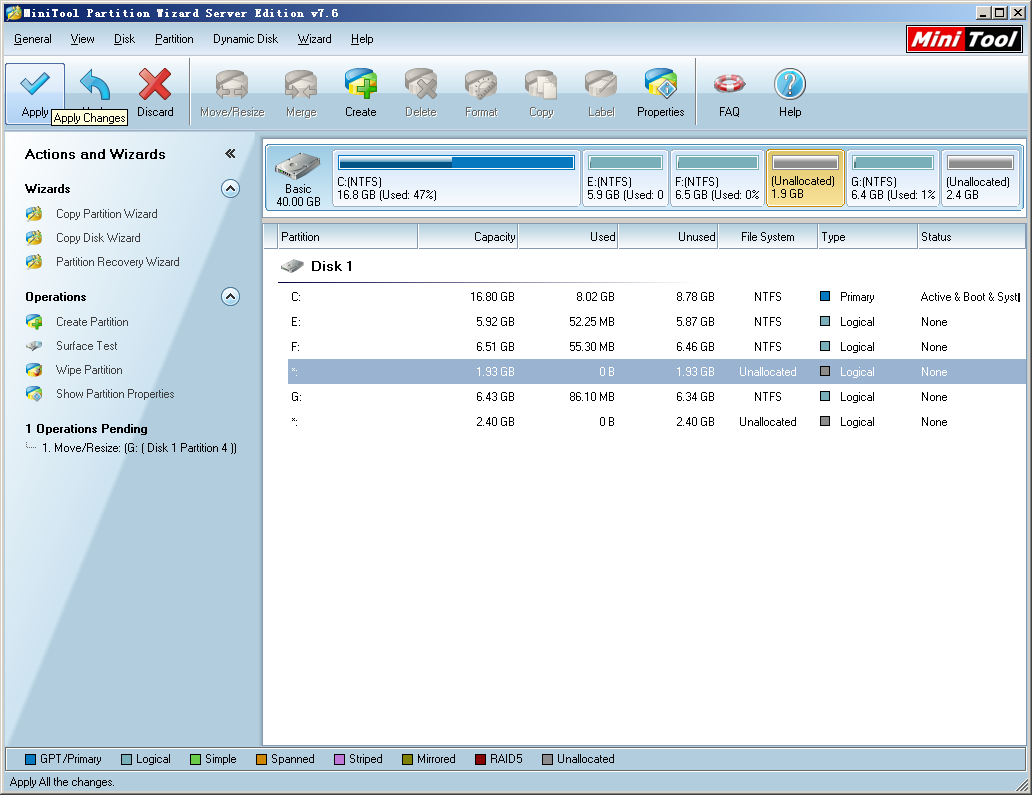
Partition G: is shrunk and there are unallocated spaces. Then click “Apply” to execute the operation.
If users want to realize other partition management operations, please visit the official website to get more information.
Related Articles:
- Erase Windows Data Permanently
- Samsung 850 Pro VS Evo 2TB SSD
- Add unallocated space to system partition
- Windows 64-bit partition manager
- Increase windows server partition capacity
- Server partition resizer
- Partition manager
- Partition magic for Windows server 2003 free download
- Split a partition in Windows Server 2003
- Free download partition magic server edition
Server Partition Manager Resources
Server Partition Manager - Paragon
- How to Make Automatic Backup
- Restore System to Dissimilar Hardware
- Migrate Windows 10 to SSD
- Merge Partitions Without Losing Data
- Recover Data from Hard Drive Won’t Boot
- External Hard Drive Not Accessible
- File System
- HDD VS SSD
- Dynamic Disk and Basic Disk
- Clone Hard Drive to SSD
- Paragon Partition Manager Personal
- Paragon Partition Manager Server
Server Partition Manager - Partition
- Partition Manager 8.5 Enterprise Server Edition
- Partition Manager Enterprise Server
- Partition Manager Enterprise Server Edition
- Partition Manager for Windows Server 2003
- Partition Manager Server
- Partition Manager Server 2003
- Partition Manager Server Edition
- Partition Manager Software
- Partition Manager Windows 2000
- Partition Manager Windows 2000 Server
- Partition Manager Windows 2003
- Partition Manager Windows 2003 Server
- Partition Manager Windows 2008
- Server Partition Manager