USB Drive Lost Partition
Yesterday, I found that my USB flash drive not showing full capacity. I checked it in Disk Management and found out that the lost space is shown as unallocated, just as the following screenshot shows.
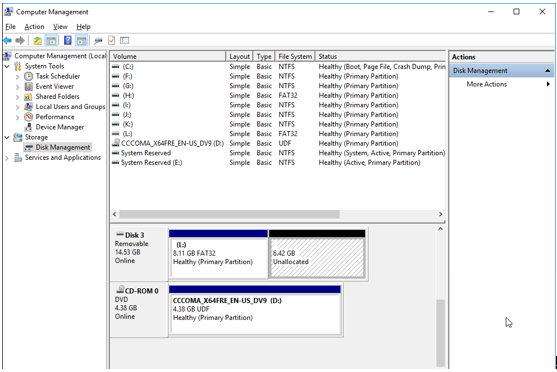
I think many of you encountered USB drive lost partition problem and want to know how to recover unallocated partition on a USB drive. This post is worth reading.
Top recommendation:How Can You Restore Partition on SD Card after Partition Loss or Damage
How to Fix USB Drive Lost Partition
When you come across such a problem, you don’t need to worry too much. I will provide you with two solutions to fix USB drive lost partition.
Solution 1. Turn to Third Party Software
At this moment, you can turn to third party partitioning software which can resolve this problem safely. Here I highly recommend MiniTool Partition Wizard Free Edition, a free but professional partition manager. It has a large number of useful functions, including “Resize Partition”, “Format Partition”,“Migrate OS to SSD/HD”. Today I will use its “Extend Partition” feature to recover unallocated partition on a USB drive.
Step 1. Open MiniTool Partition Wizard Free Edition. Select a partition of USB drive which needs extending, then click “Extend Partition” from the left action pane in “Change Partition”.
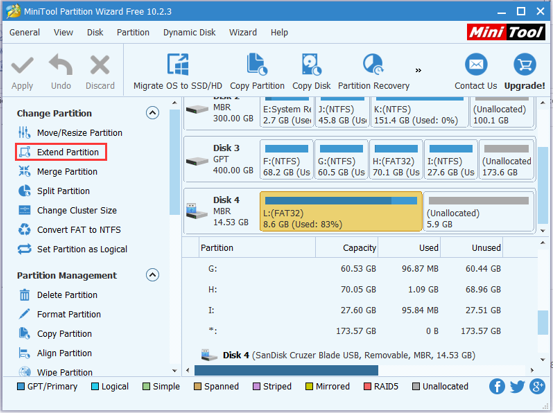
Step 2. Take free space from unallocated space. You can drag the sliding line to decide how much space to take from unallocated space. Here I choose taking full size from unallocated space. As you can see, the new size of L partition whose primary size is 8.65 GB will be 14.53 GB after my dragging. After that, click “OK” button to go back to its main interface.
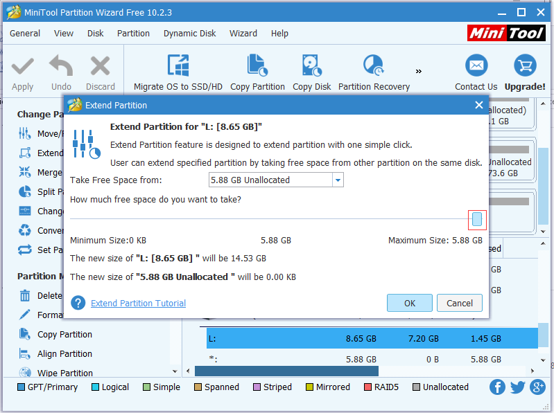
Step 3. Click “Apply” button in the left upper side to perform the change.
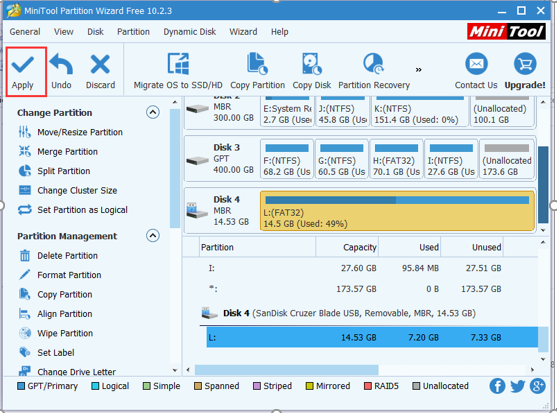
Solution 2. Use Command Prompt
Step 1. Type “cmd” in type box.
Step 2. Type “diskpart”. After diskpart appears, type “list disk” to display all your disks.
Step 3. Type “select disk ” which is a USB drive. Disk 3 is my USB drive, so I type “select disk 3” here.
Step 4. Type “clean” to delete all volumes and partitions on the selected disk.
Step 5. Type “create partition primary” to create a primary partition. When it shows “Diskpart succeeded in creating the specified partition”, type “exit” to complete the process.
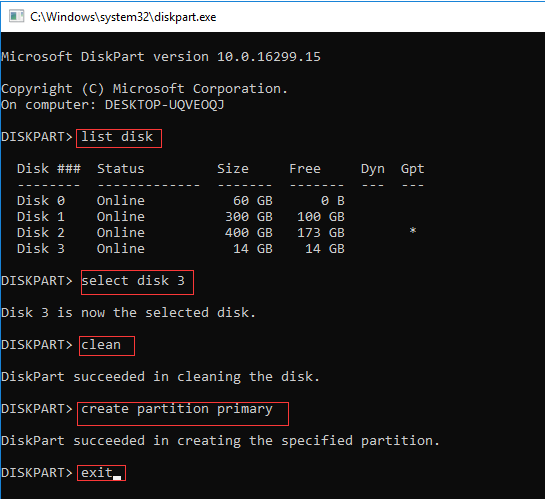
Note: “Clean” command of Command Prompt will delete all your data, please make a backup in advance.
In this post, I list two ways to fix USB drive lost partition. MiniTool Partition Wizard Free Edition is worthy of recommendation. It is easy to operate with user-friendly interface. And the data on existing partition will not be affected. As to Command Prompt, it will delete all the data of USB drive. Thus, users need to backup ahead. Taking into account data preserving of the existing partition, MiniTool Partition Wizard Free Edition is advantageous.
Related Articles:
- Increase C Drive Space
- Plextor Release M6S Plus Series SSD
- Protect Important Windows Data
- Windows 7 Backup Software
- Upgrade HDD to SSD
- Format SD Card for Raspberry Pi
- NTFS Hard Disk Recovery
- NTLDR Is Missing
- Convert dynamic disk to basic disk without losing data
- Add unallocated space to system partition
Server Partition Manager Resources
Server Partition Manager - Paragon
- How to Make Automatic Backup
- Restore System to Dissimilar Hardware
- Migrate Windows 10 to SSD
- Merge Partitions Without Losing Data
- Recover Data from Hard Drive Won’t Boot
- External Hard Drive Not Accessible
- File System
- HDD VS SSD
- Dynamic Disk and Basic Disk
- Clone Hard Drive to SSD
- Paragon Partition Manager Personal
- Paragon Partition Manager Server
Server Partition Manager - Partition
- Partition Manager 8.5 Enterprise Server Edition
- Partition Manager Enterprise Server
- Partition Manager Enterprise Server Edition
- Partition Manager for Windows Server 2003
- Partition Manager Server
- Partition Manager Server 2003
- Partition Manager Server Edition
- Partition Manager Software
- Partition Manager Windows 2000
- Partition Manager Windows 2000 Server
- Partition Manager Windows 2003
- Partition Manager Windows 2003 Server
- Partition Manager Windows 2008
- Server Partition Manager