Merge Partitions Without Losing Data
Summary: This article tells 2 ways to merge partitions without losing data using MiniTool Partition Wizard.
Why You Need to Merge Partitions
When you buy a new computer, you need to partition your hard drive. Maybe you give enough space to each partition, but after a period of time you may find partition that stores applications is running out of space. However, there is plenty of space on partition that keeps your photos and other files.
What can you do to combine the two partitions into one? I guess many people will turn to Disk Management. But Disk Management cannot merge two partitions.
For example, you want to merge partition C and D. Disk Management cannot merge them directly. It requires deleting partition D that is right adjacent to partition C. Then use Extend Volume feature to enlarge partition C. This way will cause data loss of partition D. So it is not practicable. Is there any way to merge partitions without losing data?
Top Recommendation: How to Merge C Drive and D drive in Windows 7 without Data Loss?
The answer is yes. Third party software can help you merge partitions Windows 10. Here I highly recommend MiniTool Partition Wizard.
How to Merge Partitions Without Losing Data
MiniTool Partition Wizard is an all-in-one professional partition manager. It can help you convert GPT disk to MBR disk, convert FAT32 to NTFS and recover lost partition. With this software, you can merge partitions without losing data.
Today I use its two features to merge partitions Windows 10. I use Merge Partition in the first way. This feature allows you to merge two contiguous partitions no matter they are primary partitions or logical partitions, even one primary partition and one logical partition.
1. Use Merge Partition Feature to Merge Partitions Without Losing Data
Step 1. Run MiniTool Partition Wizard. Select source partition you want to merge and click Merge Partition from the left action panel.
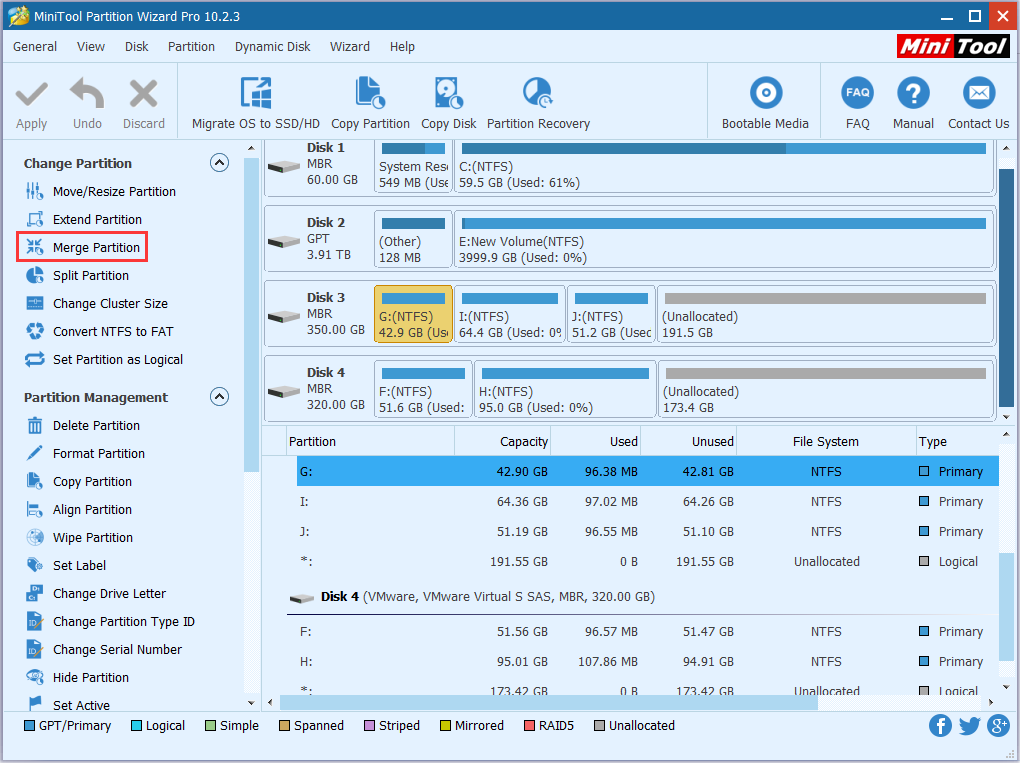
Step 2. Choose a partition needs merging and click Next to continue. You should know that only NTFS partitions can be merged so you need to convert partition to NTFS first if the partition you want to merge is FAT16/32.
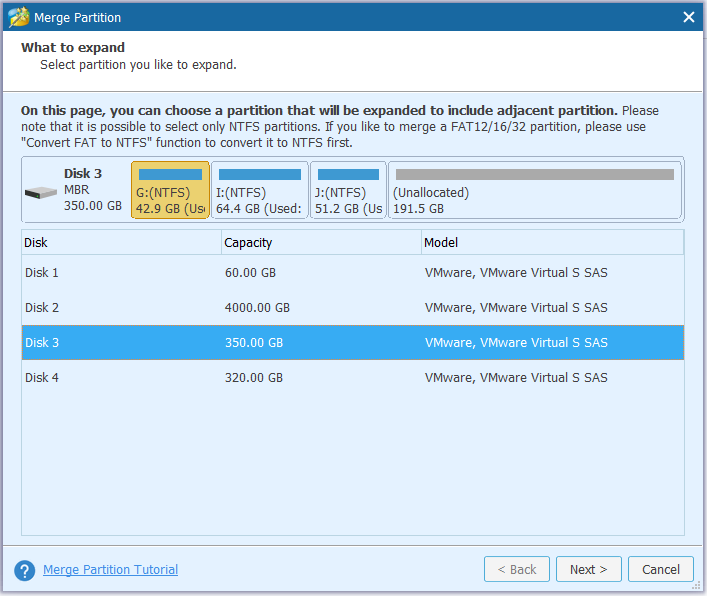
Step 3. Select a partition that will be merged to the target partition that you have selected on the previous page. And you can name a folder to keep content of the selected partition.
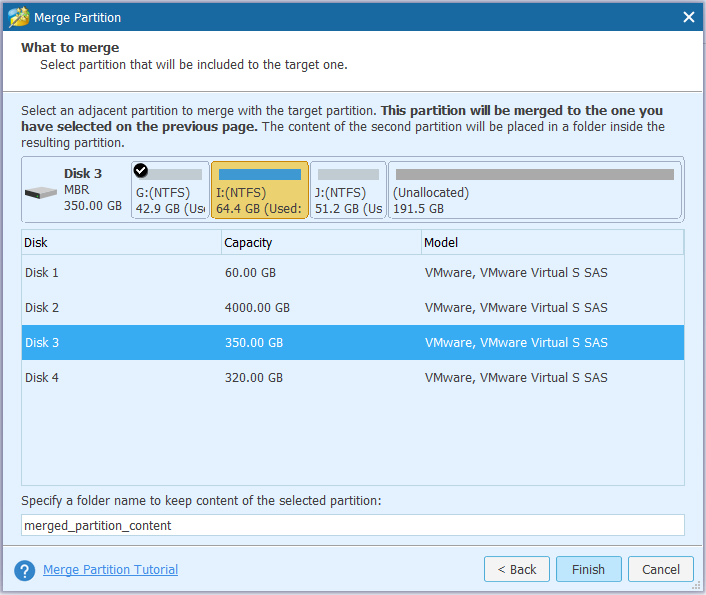
Step 4. After clicking Finish to go back to the main interface, you can preview the change. Partition G and partition I have been merged. Just click Apply button to make it into effect.

2. Depend on Extend Partition to Merge Unallocated Space Windows 10
Sometimes you may want to take advantage of unallocated space. How to merge unallocated space Windows 10? Fortunately, this software provides a feature called Extend Partition which can merge your partition with nonadjacent unallocated space.
Step 1. Choose the partition needs extending and click Extend Partition in Change Partition.
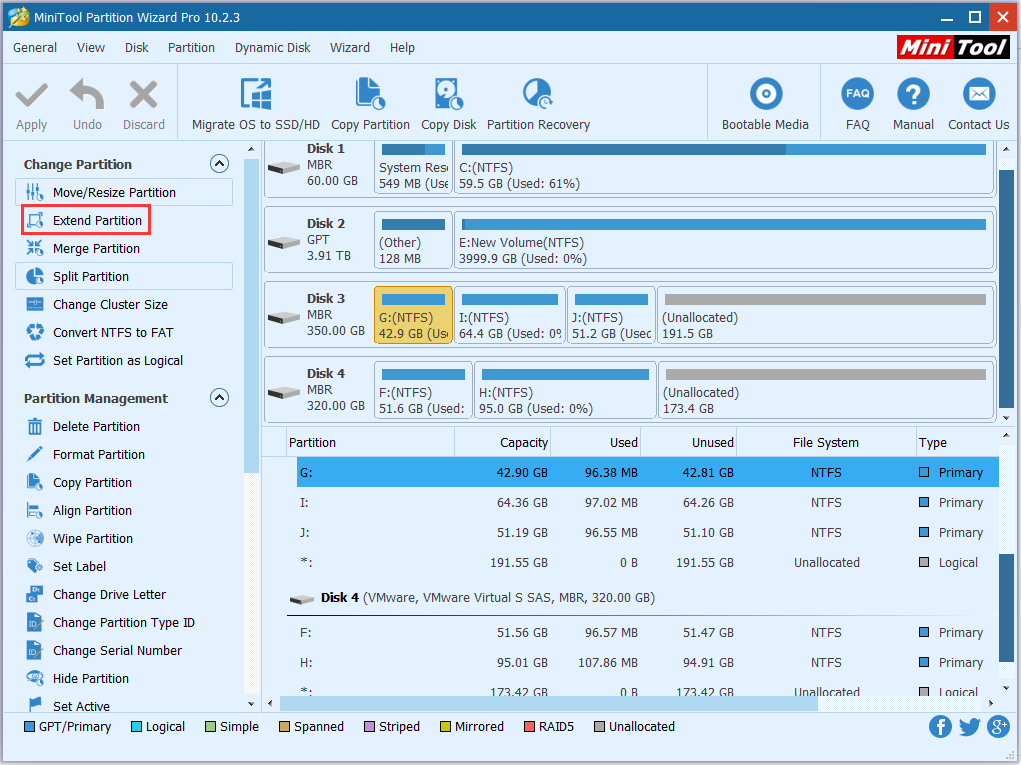
Step 2. Now you can take free space from unallocated space by opening the drop-down list and selecting Unallocated. And drag the sliding handle to determine how much free space to take. Then click OK to go back.
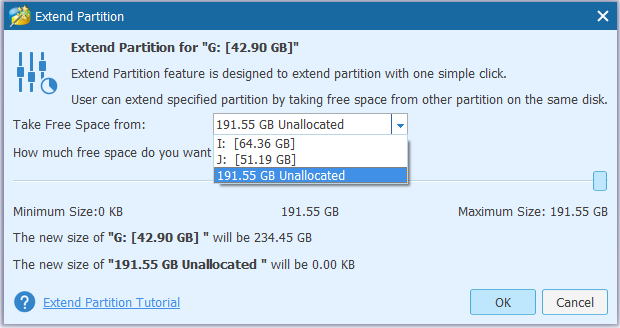
Step 3. As you can see, operation that merges unallocated space Windows 10 is completed. Click Apply in the tool bar to perform the change.
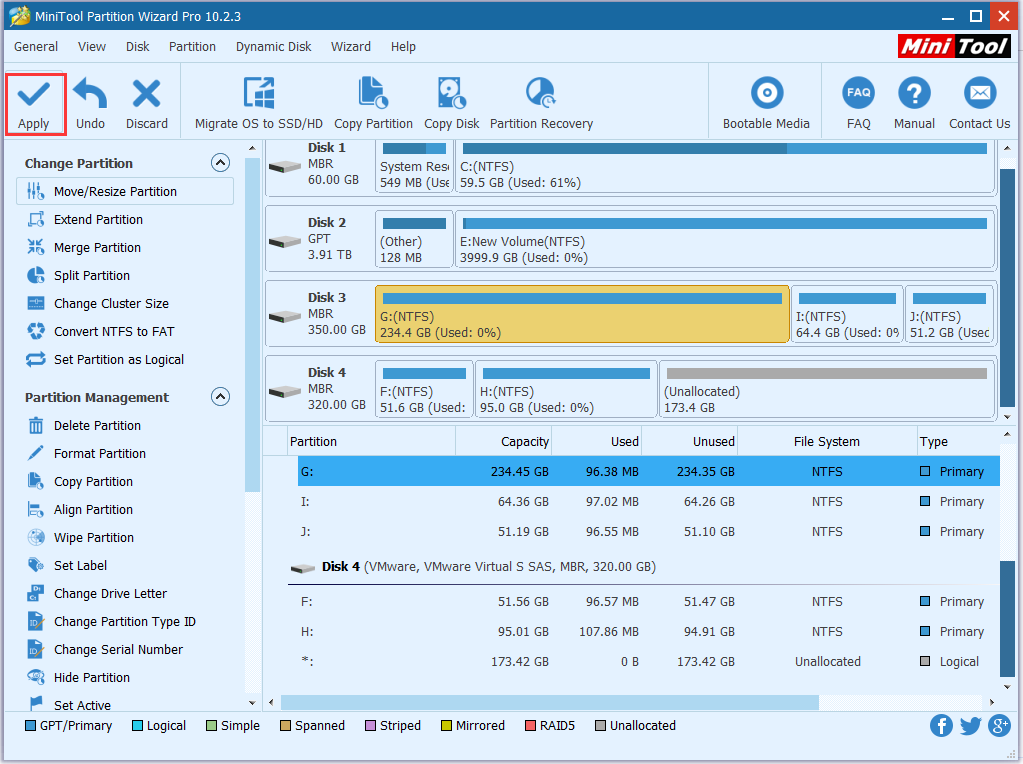
In this post, I talk about how to merge partitions without losing data using two features of MiniTool Partition Wizard. Both the two ways are safe and effective. Which way would you like to use? And which way is more convenient for you? Leave a comment to let me know.
Server Partition Manager Resources
Server Partition Manager - Paragon
- How to Make Automatic Backup
- Restore System to Dissimilar Hardware
- Migrate Windows 10 to SSD
- Merge Partitions Without Losing Data
- Recover Data from Hard Drive Won’t Boot
- External Hard Drive Not Accessible
- File System
- HDD VS SSD
- Dynamic Disk and Basic Disk
- Clone Hard Drive to SSD
- Paragon Partition Manager Personal
- Paragon Partition Manager Server
Server Partition Manager - Partition
- Partition Manager 8.5 Enterprise Server Edition
- Partition Manager Enterprise Server
- Partition Manager Enterprise Server Edition
- Partition Manager for Windows Server 2003
- Partition Manager Server
- Partition Manager Server 2003
- Partition Manager Server Edition
- Partition Manager Software
- Partition Manager Windows 2000
- Partition Manager Windows 2000 Server
- Partition Manager Windows 2003
- Partition Manager Windows 2003 Server
- Partition Manager Windows 2008
- Server Partition Manager