Increase C Drive Space
I think many people have encountered “You are running out of disk space on Local Disk C” problem. Why you get such a warning? That’s because files and applications are usually saved by default in drive C. After a long period, there are less space left in drive C. What is the consequence of low disk space? Your system will run slowly and some programs cannot be saved in drive C. Some users turn to Windows built-in Disk Management to increase C drive space, only to find the “Extend Volume” is greyed out, just as the following screenshot shows.
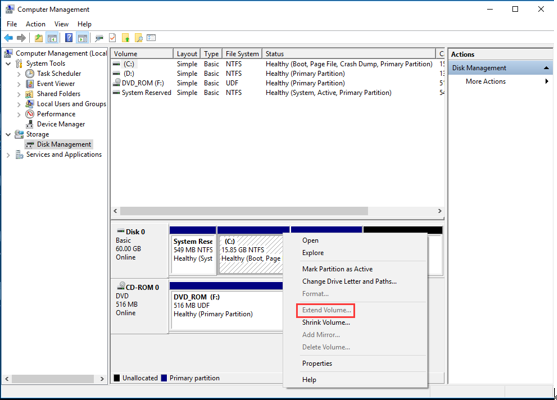
Why “Extend Volume” is Greyed Out
You may wonder why you can’t add unallocated space to C drive. Because there is no contiguous unallocated space behind volume C, the “Extend Volume” is greyed out. At this point, you may consider shrinking volume D for unallocated space, but at last you will find you can only create an unallocated space behind drive D, rather than drive C. You can delete drive D but data on it will be deleted. Thus it can be seen that Disk Management is not a good way. Since Disk Management does not work, how to extend C drive?
Related: Why Extend Volume Grayed out and How to Quickly Fix It
2 Ways to Increase C Drive Space
Third party software is a great help to increase C drive space. Among them, MiniTool Partition Wizard Professional Edition is strongly recommended for fear of restarting your PC, triggering data loss. With the help of “Bootable Media” feature of this partition wizard, you do not need to reboot your PC. At first, you should know How to Build Boot CD/DVD Discs and Boot Flash Drive with Bootable Media Builder? and How to Boot from Burned MiniTool Bootable CD/DVD Discs or USB Flash Drive?
Note: After booting from MiniTool Bootable disk, system reserved becomes partition C. The actual drive C(system partition) becomes partition D. You can check which partition is drive C through “Explore Partition” feature.
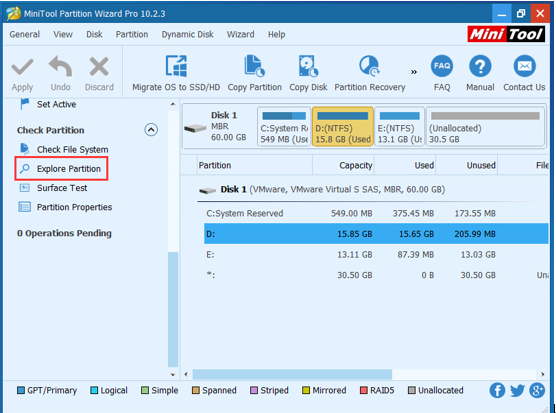
Click “Explore Partition” in “Check Partition” after selecting system partition, you will see the content stored in the partition. If you see the following content, the partition is C drive.
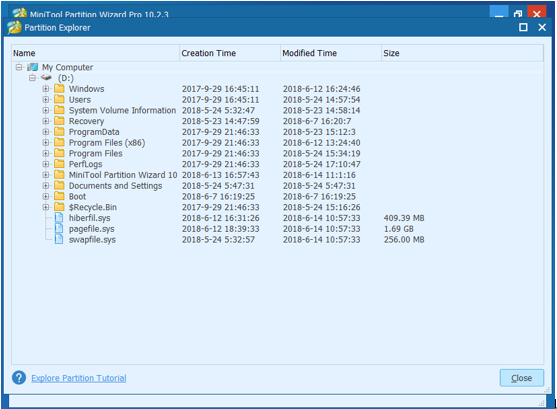
1. Use “Extend Partition” Feature
Step 1. Select the system partition then click “Extend Partition” in the left action pane.
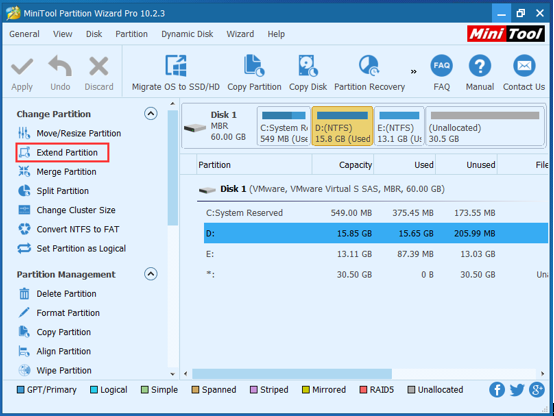
Step 2. Decide the new size of system partition. You can take free space from partition E or from unallocated space, even from partition C-system reserved. Drag the sliding line to decide how much free space to take. I choose taking full free space from unallocated space. After setting the size, click “OK” to go back to its main interface.
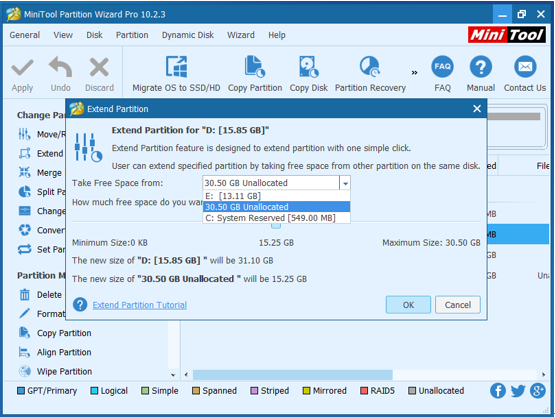
Step 3. Click “Apply” button in the toolbar to perform the change.
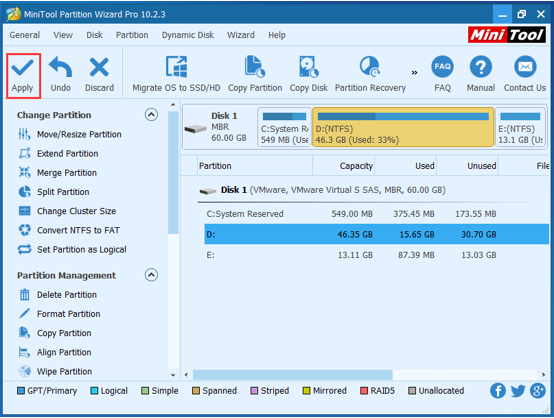
2. Depend on “Move/Resize Partition” Function
Step 1. Select partition E and then click “Move/Resize Partition” in the left side of the interface.
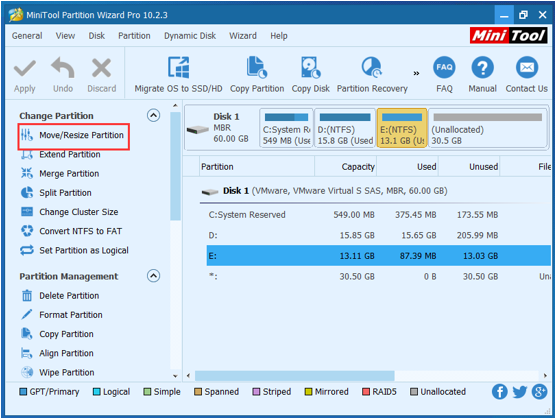
Step 2. Specify the location of partition E. Drag partition E from left side to right side, thus it will locate behind unallocated space. Of course, “Resize” feature allows you to change the size of partition E by dragging the triangle. But in this step, we just use its “Move” function. Then click“OK” to continue.
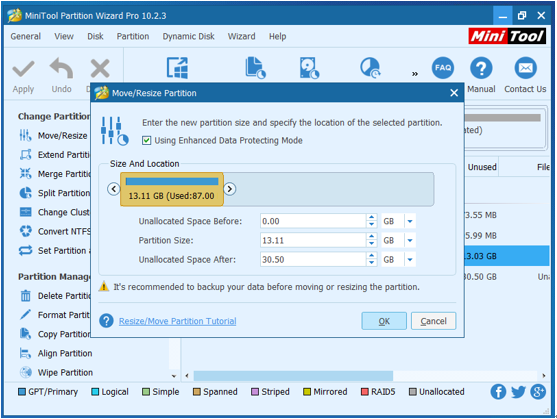
Step 3. In the main interface, you can see the location of partition E has been changed. Unallocated space is in front of it. Select system partition then click “Move/Resize Partition”.
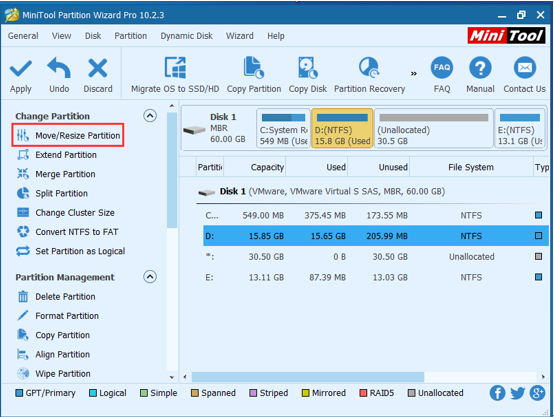
Step 4. Drag the triangle to take size from unallocated space. Here I drag it to the end to take full size from unallocated space. Then, click “OK” to go back to its main interface.
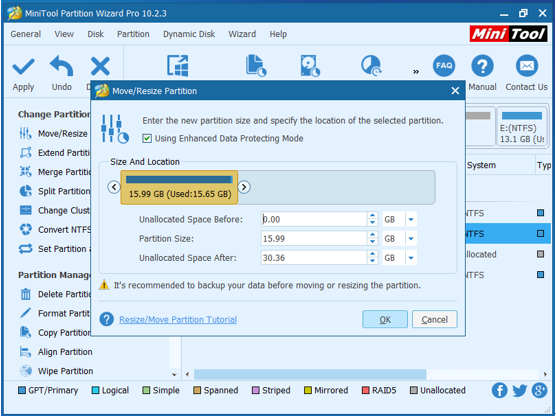
Step 5. Click “Apply” to save all the changes.
In this post, I list two methods to increase C drive space using MiniTool Partition Wizard Professional Edition. Please choose one in line with your needs.
Related Articles:
- USB Drive Lost Partition
- Plextor Release M6S Plus Series SSD
- Protect Important Windows Data
- Windows 7 Backup Software
- Upgrade HDD to SSD
- Format SD Card for Raspberry Pi
- NTFS Hard Disk Recovery
- NTLDR Is Missing
- Convert dynamic disk to basic disk without losing data
- Add unallocated space to system partition
Server Partition Manager Resources
Server Partition Manager - Paragon
- How to Make Automatic Backup
- Restore System to Dissimilar Hardware
- Migrate Windows 10 to SSD
- Merge Partitions Without Losing Data
- Recover Data from Hard Drive Won’t Boot
- External Hard Drive Not Accessible
- File System
- HDD VS SSD
- Dynamic Disk and Basic Disk
- Clone Hard Drive to SSD
- Paragon Partition Manager Personal
- Paragon Partition Manager Server
Server Partition Manager - Partition
- Partition Manager 8.5 Enterprise Server Edition
- Partition Manager Enterprise Server
- Partition Manager Enterprise Server Edition
- Partition Manager for Windows Server 2003
- Partition Manager Server
- Partition Manager Server 2003
- Partition Manager Server Edition
- Partition Manager Software
- Partition Manager Windows 2000
- Partition Manager Windows 2000 Server
- Partition Manager Windows 2003
- Partition Manager Windows 2003 Server
- Partition Manager Windows 2008
- Server Partition Manager