Extend Volume Is Disabled for C Drive
Yesterday when I visited forum, I saw the following post:
“So my C: Drive has been acting up lately, with barely enough space to stay alive. I tried to take some space off the D: Drive, which has 240 GB of unused space, and add it to the C: Drive using Disk Management. But when I shrink the D: Drive and Right Click on C: Drive the Extend Volume button is Greyed Out! I think this is happening because the Free Space is not adjacent to the C: Drive. Any Solutions or Tips? Thanks.”
I believe many people have encountered C drive is not large enough problem so they want to extend C drive through Windows built-in Disk Management. When they click C drive, only to find the Extend Volume is disabled for C drive.
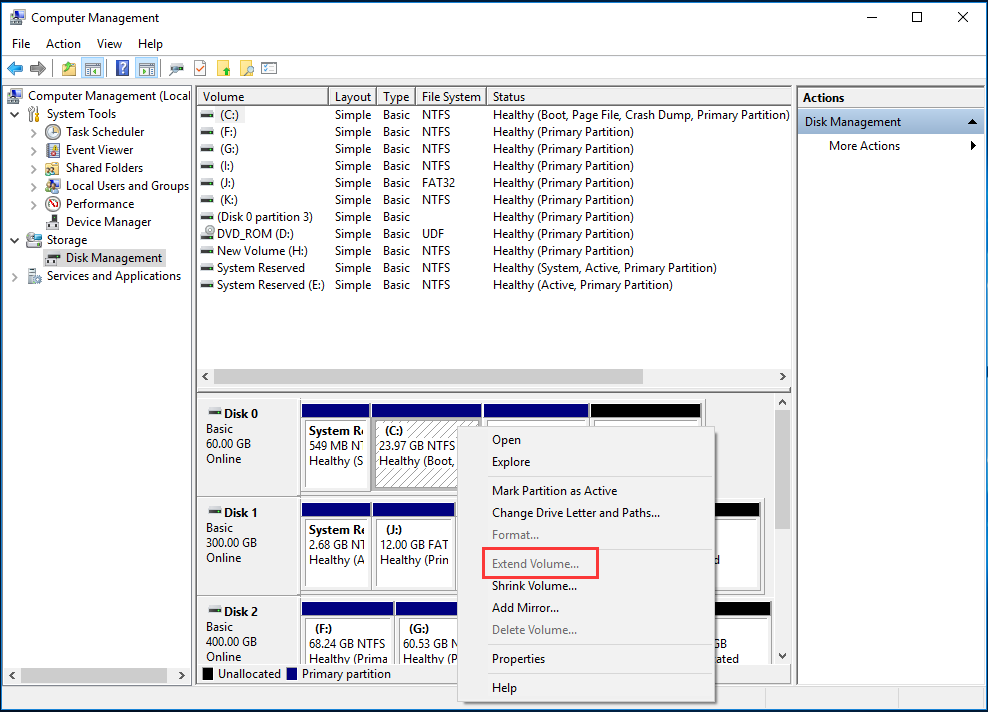
They may be very confused and want to know the reason for Extend Volume greyed out. More importantly, they wonder how to fix “cannot extend volume” issue. Don’t worry, I will tell you the cause of “Extend Volume is disabled for C drive” and the solution to it in this post.
Top recommendation
Here, some users might have encountered another situation: extend volume is disabled for boot partition. For more details, please click this post: All-in-one Solution to Disk Management Can’t Extend Boot Partition
Why Extend Volume is Disabled for C Drive
There are two reasons that Extend Volume is disabled for C drive.
The first reason is that the C drive you want to extend is not NTFS partition. Extend Volume of Disk Management only works on NTFS or Raw partition. In other words, if your C drive is FAT32, the Extend Volume greyed out.
The second reason is that there is no contiguous unallocated space behind C drive. The unallocated space must be right adjacent to C drive, otherwise you cannot extend volume.
Related Article: Why Extend Volume Grayed out and How to Quickly Fix It
Solution to Extend Volume Is Disabled for C Drive
Some people may shrink D drive to create unallocated space like the user who asks for help. But the result is the unallocated space is right adjacent to D drive instead of C drive. So this way doesn’t work.
Since Disk Management is not helpful, is there another way to solve “Extend Volume is disabled for C drive”?
The answer is definitely yes.
Turn to third party software is a good option. Here I recommend MiniTool Partition Wizard.
MiniTool Solves “Extend Volume is disabled for C drive”
MiniTool Partition Wizard is a powerful partition magic which owns many useful features including Move/Resize Partition, Format Partition, Convert FAT to NTFS. Today I use it’s Extend Partition feature to fix “Extend Volume is disabled for C drive”.
It is recommended to use MiniTool Partition Wizard Bootable Edition in case of data loss.
Note: You should create MiniTool Partition Wizard Bootable Disk, and boot your PC from this bootable disk before extending C drive to solve the extend volume greyed out issue.
Related Articles:
How to Build Boot CD/DVD Discs and Boot Flash Drive with Bootable Media Builder?
How to Boot from Burned MiniTool Bootable CD/DVD Discs or USB Flash Drive?
Step 1. Select system partition you want to extend and click Extend Partition from the left action pane or right click the partition and select Extend from the pop-up menu.
Tip: After booting from MiniTool Bootable disk, partition drive letter changes a little. Your system reserved partition becomes partition C. If you don’t know which is C drive, use Explore Partition in Check Partition to check the content saved in C drive.
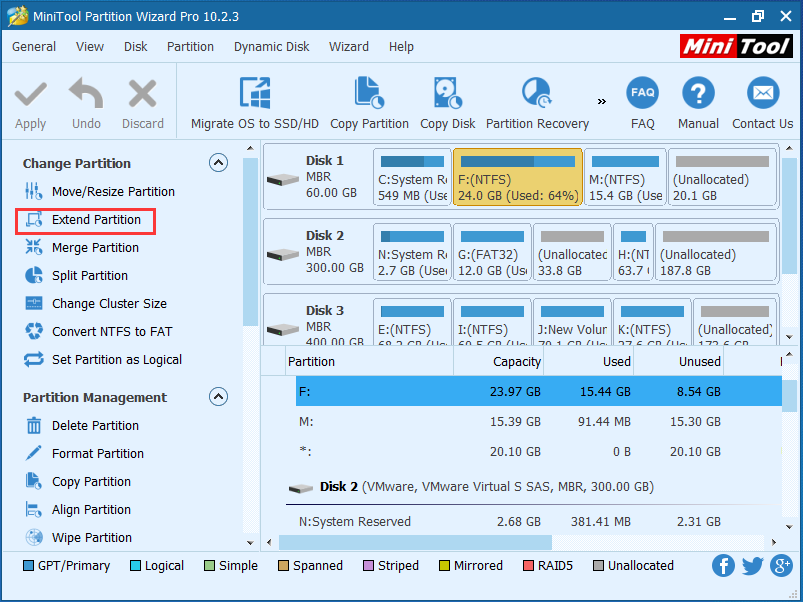
Step 2. Now you can take free space from partition M, unallocated space or system reserved partition. Every partition shows its size. After that, drag the sliding handle to decide the new size of system partition. Then click OK to go back to its main interface.
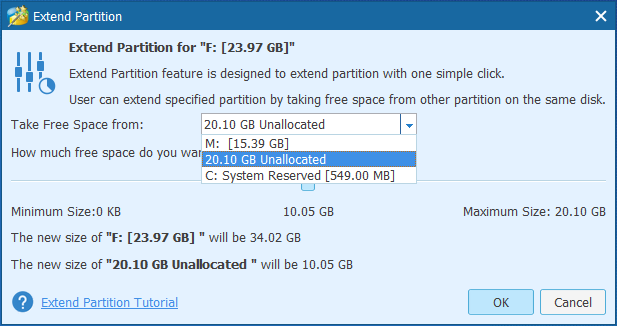
Step 3. In the main interface, you can see the system partition has been extended. Click Apply button in the upper left side to perform the changes.
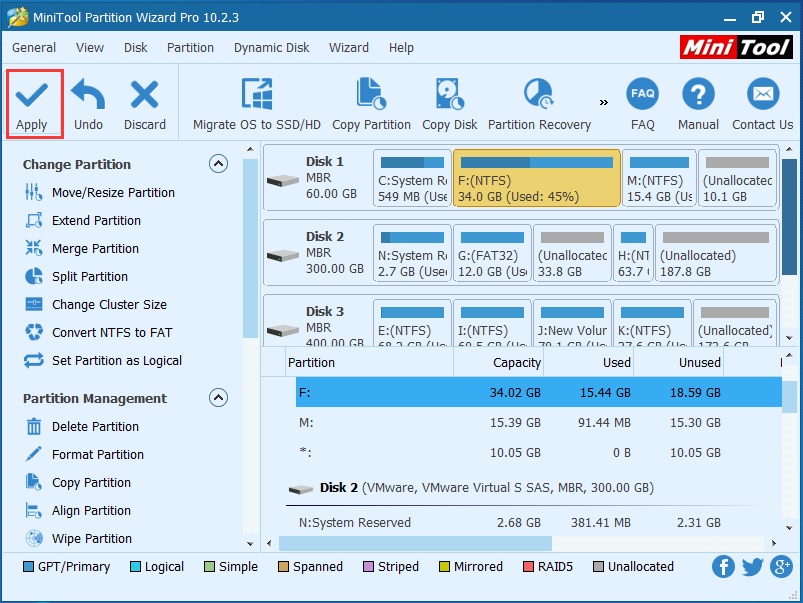
In today’s post, I explain the reason why Extend Volume is disabled for C drive and provide you a reliable solution to Extend Volume greyed out. Try it to extend C drive right now and you will find it works quickly.
Server Partition Manager Resources
Server Partition Manager - Paragon
- How to Make Automatic Backup
- Restore System to Dissimilar Hardware
- Migrate Windows 10 to SSD
- Merge Partitions Without Losing Data
- Recover Data from Hard Drive Won’t Boot
- External Hard Drive Not Accessible
- File System
- HDD VS SSD
- Dynamic Disk and Basic Disk
- Clone Hard Drive to SSD
- Paragon Partition Manager Personal
- Paragon Partition Manager Server
Server Partition Manager - Partition
- Partition Manager 8.5 Enterprise Server Edition
- Partition Manager Enterprise Server
- Partition Manager Enterprise Server Edition
- Partition Manager for Windows Server 2003
- Partition Manager Server
- Partition Manager Server 2003
- Partition Manager Server Edition
- Partition Manager Software
- Partition Manager Windows 2000
- Partition Manager Windows 2000 Server
- Partition Manager Windows 2003
- Partition Manager Windows 2003 Server
- Partition Manager Windows 2008
- Server Partition Manager