Convert System Disk from MBR to GPT
Summary: To convert system disk from MBR to GPT is very easy with MiniTool Partition Wizard in Windows 10/8/7/XP/Vista.
MBR and GPT are two types of partition styles used to store partitioning information. What’s the difference between them? And how to convert system disk to GPT without losing data?
MBR VS GPT
MBR is an acronym of Master Boot Record. It is a special type of boot sector at the very beginning of partitioned computer mass storage devices. GPT, short for GUID Partition Table, is a newer standard that owns many functions MBR doesn’t have.
They differ from each other in many ways.
1. Partition numbers
MBR supports up to four primary partitions. You can turn one primary partition to extended partition and then create logical partition on it if you are not satisfied with four partitions. GPT has no limitation to partition numbers. It depends on your operating system exactly. Take the example of Windows operating system, it allows to create 128 partitions on GPT disk.
2. Disk size
Secondly, disk size. MBR’s maximum disk size is 2 TB (2232 × 512 bytes) for a disk with 512-byte sectors. That means you can only use 2 TB provided that you have a 3 TB hard drive. While GPT is very different. GPT’s largest capacity is 9.4 ZB (9.4 × 1021 bytes) or 8 ZiB in the same condition.
Related Article: How Do I Fix: 3TB Hard Drive Only Uses 2TB
3. Security
In addition to Primary GUID Partition Table Header, GPT also has Backup GUID Partition Table Header. They are located at different place, one at the beginning of a hard disk, another at the end of a disk. If there is something wrong with Primary GUID Partition Table Header, Backup GUID Partition Table Header will help to recover.
4. Compatibility
All Windows versions are compatible with MBR. However, as to GPT, it has several situations.
Windows Vista 32-bit and XP 32-bit, and the early operating systems including Windows 2000, Windows MS-DOS/NT, Windows 95/98 can’t support reading, writing and booting from GPT disk.
In Windows XP 64-bit, GPT disk can be used for data storage.
All versions of Windows Vista/XP/7/8/8.1/10, Windows Server 2003/2008/2012/2016 can use GPT disk to save data. But only 64-bit editions on UEFI-based systems can be used as system disks.
Linux and Mac OS X10.6+ support GPT disk for data storage and OS boot requires UEFI BIOS.
How to Convert System Disk from MBR to GPT
Now you see GPT has many advantages over MBR. So how to convert system disk from MBR to GPT?
Way 1. Use Command Prompt
Note: This way requires deleting all partitions so you should make a backup ahead.
Step 1. Type cmd in type box and enter Command Prompt.
Step 2. Type diskpart then press enter.
Step 3. Type list disk and press enter.
Step 4. Type select disk number
Step 5. Type list partition and press enter to continue.
Step 6. Type select partition number
Step 7. Type delete partition to delete partition. You need to delete all partitions using command in step 6 and step 7.
Step 8. Type convert gpt and press enter.
Step 9. Type exit to finish this conversion.
This is the first way to convert system disk from MBR to GPT. As you can see, it causes data loss. Thus, it’s not a satisfying way. In order to avoid losing data, I introduce a professional software to you – MiniTool Partition Wizard Pro.
Way 2. Turn to MiniTool Partition Wizard
MiniTool Partition Wizard Pro, a specialized partition manager, has many comprehensive functions including Disk Partition Management, Disk Partition Conversion, Disk Partition Copy, and Partition Recovery. It can help you to convert OS disk to GPT disk easily.
Note:
1. Use Bootable Media of MiniTool Partition Wizard Pro to create a bootable disk and then start from bootable disc in case of any accidents. For detailed information, click How to Build Boot CD/DVD Discs and Boot Flash Drive with Bootable Media Builder?
2. It’s recommended to back up your system in advance.
3. Make sure your motherboard supports UEFI.
Step 1. Select your system disk and click Convert MBR Disk to GPT Disk in left action panel.
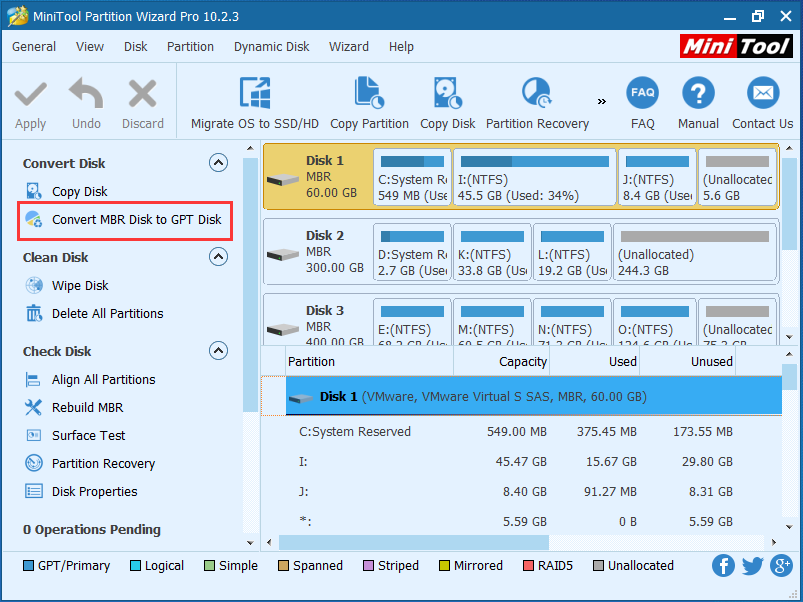
Step 2. Then a warning will pop up to prompt you to enable UEFI boot mode from BIOS after applying the change so that you can boot from the GPT disk. Click OK to do the conversion.
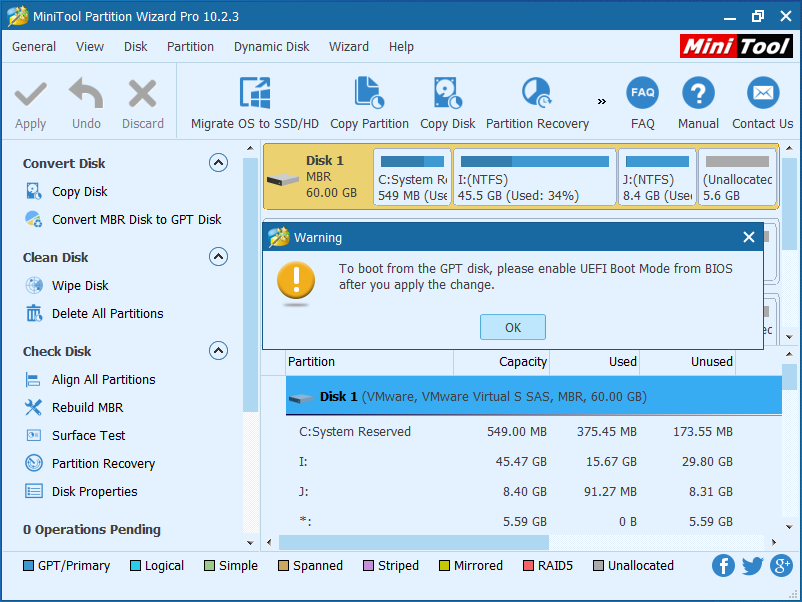
Step 3. Click Apply button to perform the changes.
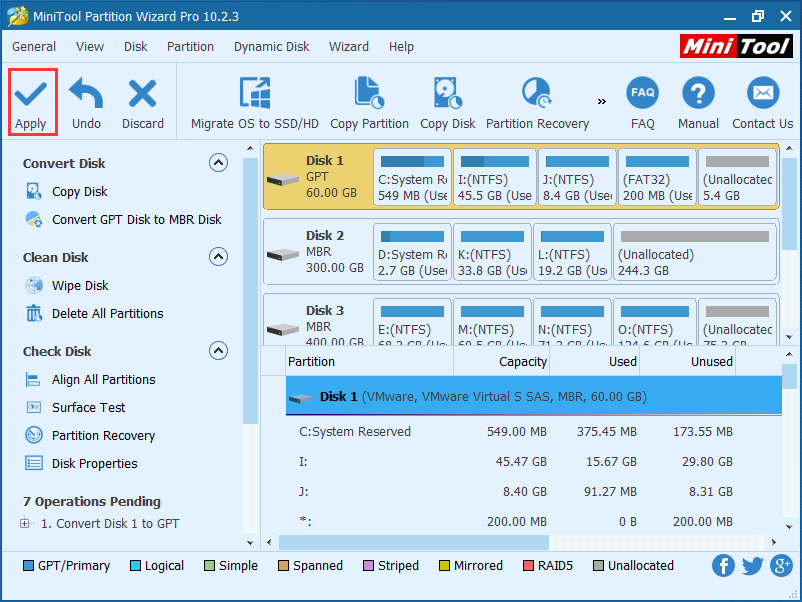
In this post, I tell you two ways to convert system disk from MBR to GPT. One will cause data loss and another is very safe. Which one would you like to adopt to convert OS disk to GPT disk? Don’t forget to leave your comment.
Server Partition Manager Resources
Server Partition Manager - Paragon
- How to Make Automatic Backup
- Restore System to Dissimilar Hardware
- Migrate Windows 10 to SSD
- Merge Partitions Without Losing Data
- Recover Data from Hard Drive Won’t Boot
- External Hard Drive Not Accessible
- File System
- HDD VS SSD
- Dynamic Disk and Basic Disk
- Clone Hard Drive to SSD
- Paragon Partition Manager Personal
- Paragon Partition Manager Server
Server Partition Manager - Partition
- Partition Manager 8.5 Enterprise Server Edition
- Partition Manager Enterprise Server
- Partition Manager Enterprise Server Edition
- Partition Manager for Windows Server 2003
- Partition Manager Server
- Partition Manager Server 2003
- Partition Manager Server Edition
- Partition Manager Software
- Partition Manager Windows 2000
- Partition Manager Windows 2000 Server
- Partition Manager Windows 2003
- Partition Manager Windows 2003 Server
- Partition Manager Windows 2008
- Server Partition Manager