3TB Drive Only Shows 2TB
Question: “I just built a new system with a Gigabyte 880GA-UD3H motherboard and a Hitachi 3TB hard drive. Checked under hard drive properties and its only showing 2TB of space. Did I do something wrong? I noticed that are 6 X white SATA connectors and 2 X blue SATA connectors. I used the white connectors for everything. Was this a mistake?”
I think many of you came across 3TB drive only shows 2TB problem as the above user. Why 3TB drive not showing full capacity? The reason is that this 3TB drive is MBR. If you want to fix this problem, you need to convert MBR to NTFS. So the question-what is MBR and GPT and what is the difference between them?
MBR VS GPT
MBR, short for Master Boot Record, is a special type of boot sector at the very beginning of partitioned computer mass storage devices. MBR was introduced in 1983. GPT, stands for GUID Partition Table, is a standard for the layout of the partition table on a physical storage device used in a desktop or server PC. They are two different ways of storing the partitioning information on a drive.
The Difference Between MBR and GPT
1. Partition Number: MBR allows users to create four primary partitions. If four primary partitions can’t meet your demand, you can change the fourth primary partition to extended partition in which at most 128 logical partitions can be created. However, GPT allows creating an unlimited number of partitions. In Windows, 128 partitions are permitted of a GPT drive.
2. Maximum Disk Size: MBR supports up to 2 TB in size. As to GPT, its disk size is much greater than 2 TB.
3. Compatibility: MBR is compatible with most systems no matter it is old or modern system. GPT drive is not compatible with some old systems.
4. Security: MBR doesn’t provide extra backup for your data. It stores partitioning and data in one place. Compared with MBR, GPT is more secure. It can recover the whole partition table from the backup GUID partition header.
How to Fix 3TB Drive Only Shows 2TB
I will introduce you several ways to convert MBR to GPT disk.
Method 1. Use Third Party Software
There are a lot of third party software can convert MBR to GPT. Among them, MiniTool Partition Wizard Free Edition is recommended for it will not cause data loss. You don’t need to format the disk too.
Step1. Open MiniTool Partition Wizard Free Edition. Choose a MBR disk and then click “Convert MBR Disk to GPT Disk”.
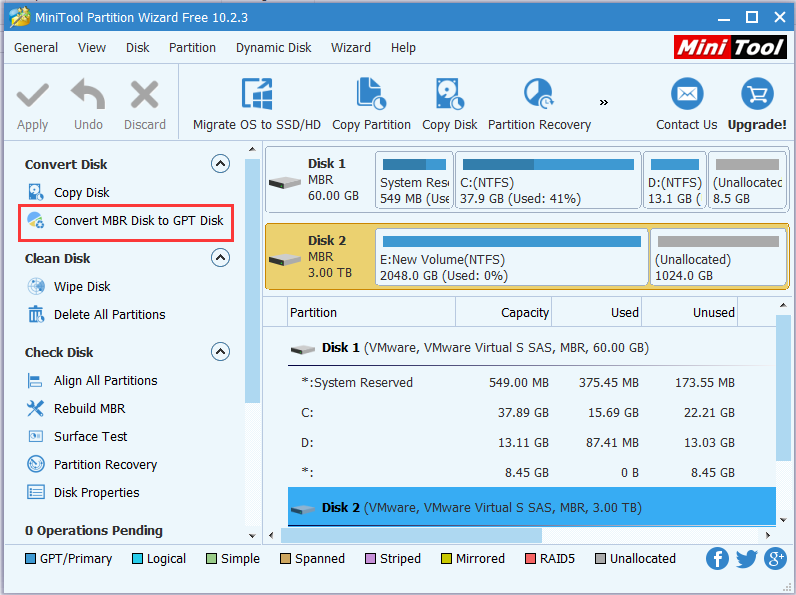
Step 2. After clicking, the MBR disk quickly turns GPT. You need to click “Apply” button to save the change.
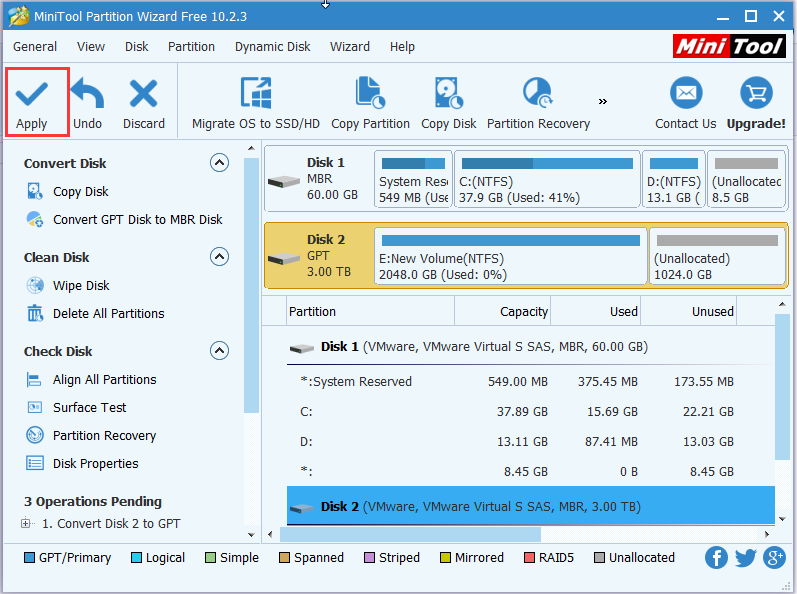
Note: MinniTool Partition Wizard Free Edition doesn’t support converting system disk to GPT. If you want to convert system disk to GPT disk, please use MiniTool Partition Wizard Professional Edition.
Method 2. Rely on Windows Built-in Disk Management
Step 1. Open Disk Management. You need to delete existing partitions for the conversion. Select existing partition then right click “Delete Volume”.
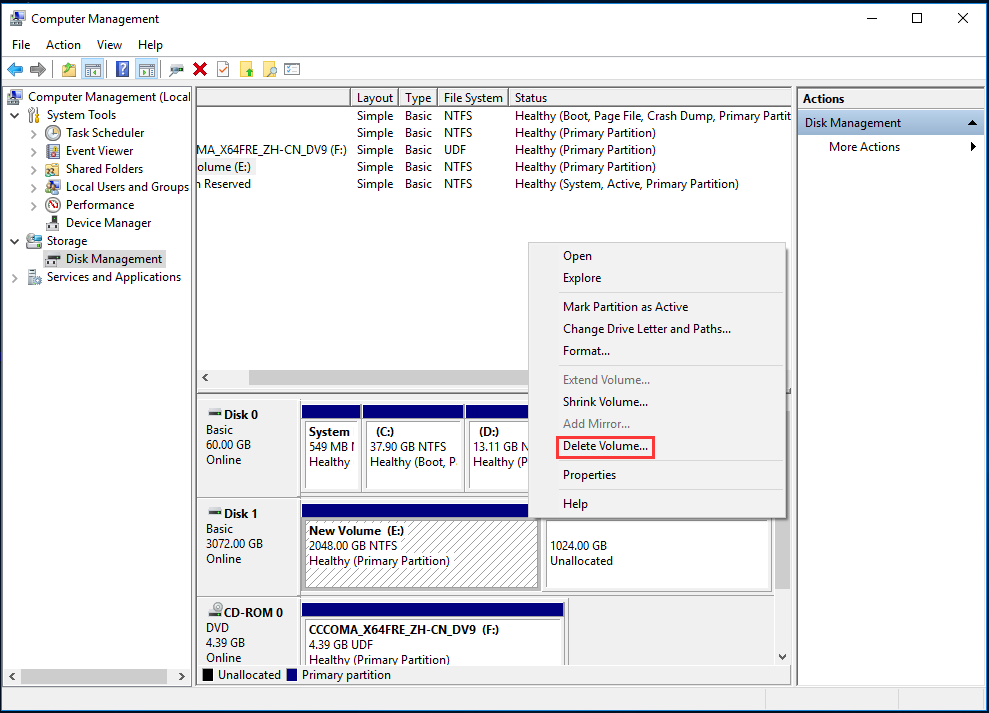
Step 2. A warning will appear at this moment to prompt you that all the data will be deleted. If you have made a backup ahead, click “Yes” to continue.
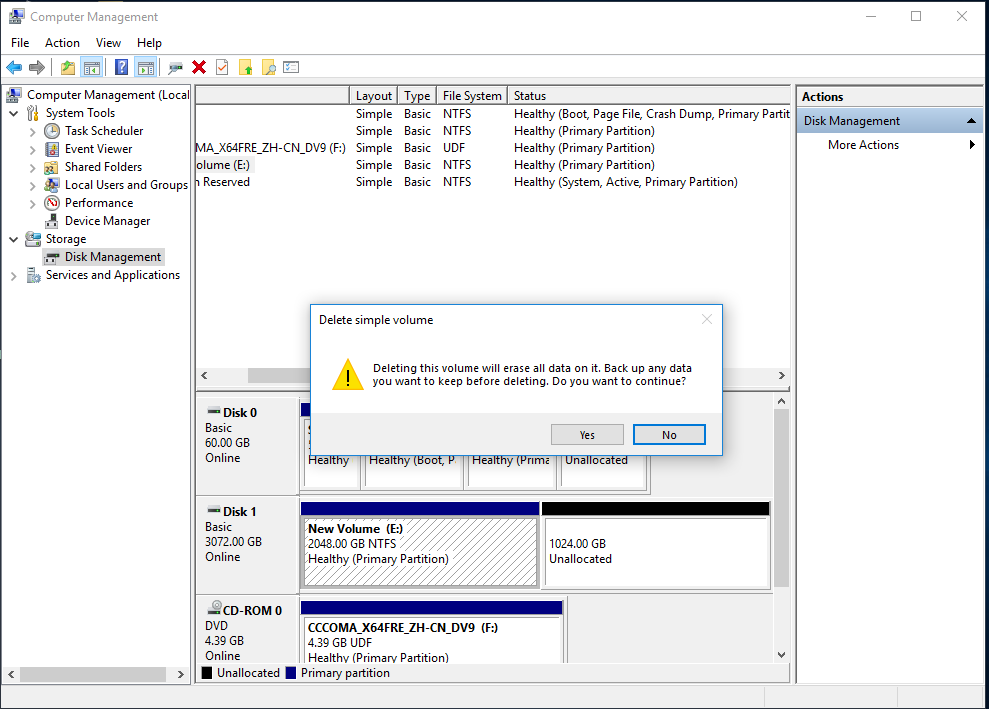
Step 3. Now right click the 3TB MBR disk and choose “Convert to GPT Disk” from the shortcut menu. In this way, the MBR disk has been converted to GPT disk.
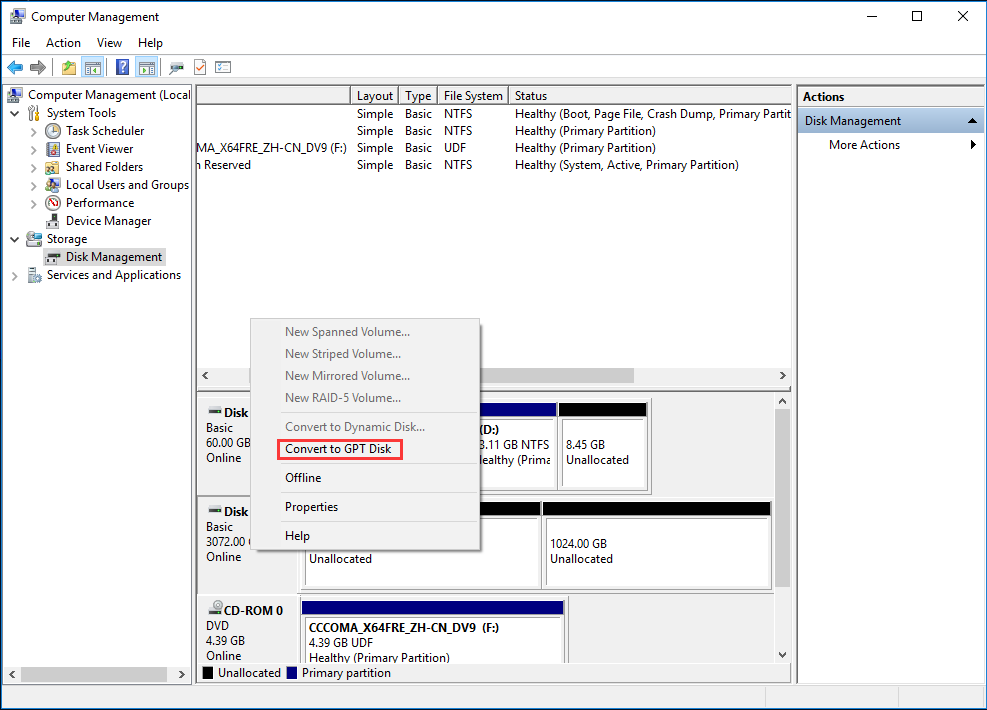
Method 3. Turn to Command Prompt
Step 1. Type cmd in “Type here to search” and enter Command Prompt. Then type “diskpart” then press enter.
Step 2. Type “list disk” and press enter.
Step 3. Type “select disk number” and press enter.
Step 4. Type “list partition” and press enter to continue.
Step 5. Type “select partition number” and press enter.
Step 6. Type “delete partition” to delete existing partition.
Step 7. Type “convert gpt” and press enter.
Step 8. Type “exit” to finish this conversion.
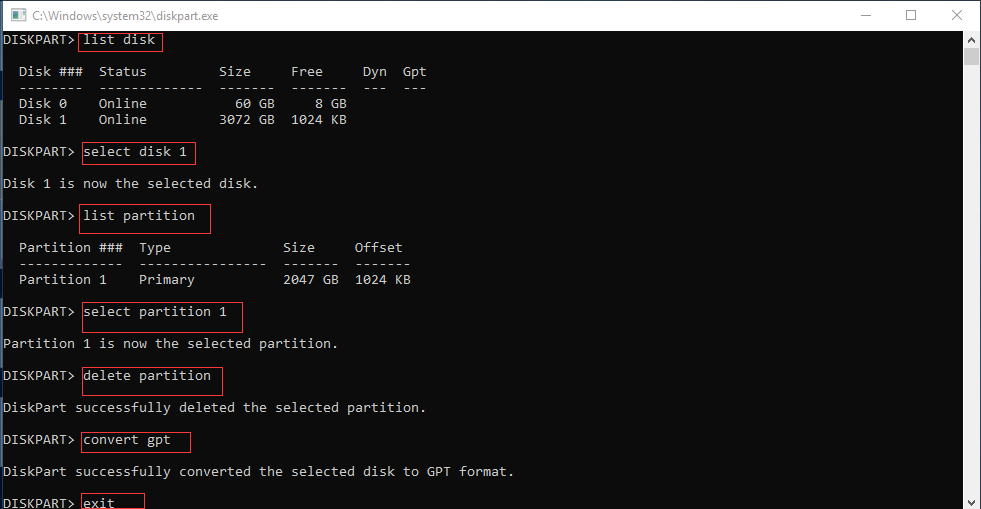
Summary
I introduce 3 ways to fix 3TB drive only shows 2TB problem to you in this post. Undoubtedly, MiniTool Partition Wizard Free Edition is the best choice because it is easy to operate with only two steps. More importantly, it protects your data. Disk Management and Command Prompt ask you to delete the existing partition. This will cause data loss. So, you should know which one is the best option. Let it help you to convert MBR to GPT safely.
Server Partition Manager Resources
Server Partition Manager - Paragon
- How to Make Automatic Backup
- Restore System to Dissimilar Hardware
- Migrate Windows 10 to SSD
- Merge Partitions Without Losing Data
- Recover Data from Hard Drive Won’t Boot
- External Hard Drive Not Accessible
- File System
- HDD VS SSD
- Dynamic Disk and Basic Disk
- Clone Hard Drive to SSD
- Paragon Partition Manager Personal
- Paragon Partition Manager Server
Server Partition Manager - Partition
- Partition Manager 8.5 Enterprise Server Edition
- Partition Manager Enterprise Server
- Partition Manager Enterprise Server Edition
- Partition Manager for Windows Server 2003
- Partition Manager Server
- Partition Manager Server 2003
- Partition Manager Server Edition
- Partition Manager Software
- Partition Manager Windows 2000
- Partition Manager Windows 2000 Server
- Partition Manager Windows 2003
- Partition Manager Windows 2003 Server
- Partition Manager Windows 2008
- Server Partition Manager