Recover Files from a Computer That Won’t Turn On
Sometimes, on account of hard drive failure, system problem, your computer won’t start. That means files including pictures, music, videos, documents kept in your computer are not accessible to you. Don’t be afraid when you come across this circumstance. Here is a way to help you recover files from a computer that won’t turn on.
How to Recover Files from a Computer That Won’t Turn On
Turn to professional data recovery software is a good way to get files off a dead computer. Here MiniTool Power Data Recovery Personal Deluxe is highly recommended. It is a reliable data recovery program which helps you recover the lost data quickly.
You may be interested in Learn Practical Ways To Recover Missing Files On Windows 10.
Note: MiniTool Power Data Recovery provides 8 versions for users: Free, Personal Standard, Personal Deluxe, Personal Ultimate, Business Standard, Business Deluxe, Business Enterprise and Business Technician. The former 4 versions are for home users and only Personal Deluxe and Personal Ultimate edition have WinPE Bootable Media feature. So I suggest you use MiniTool Power Data Recovery Personal Deluxe. The latter 4 are for business environment.
Let’s see the detailed steps on how to recover files from a dead computer.
Build Boot Flash Drive Using Bootable Media Builder
Step 1. At first, you need to install MiniTool Power Data Recovery in another computer and then plug your USB drive into the computer.
Step 2. Click Bootable Media in the software’s lower left corner. Then select WinPE-based media with MiniTool plug-in.
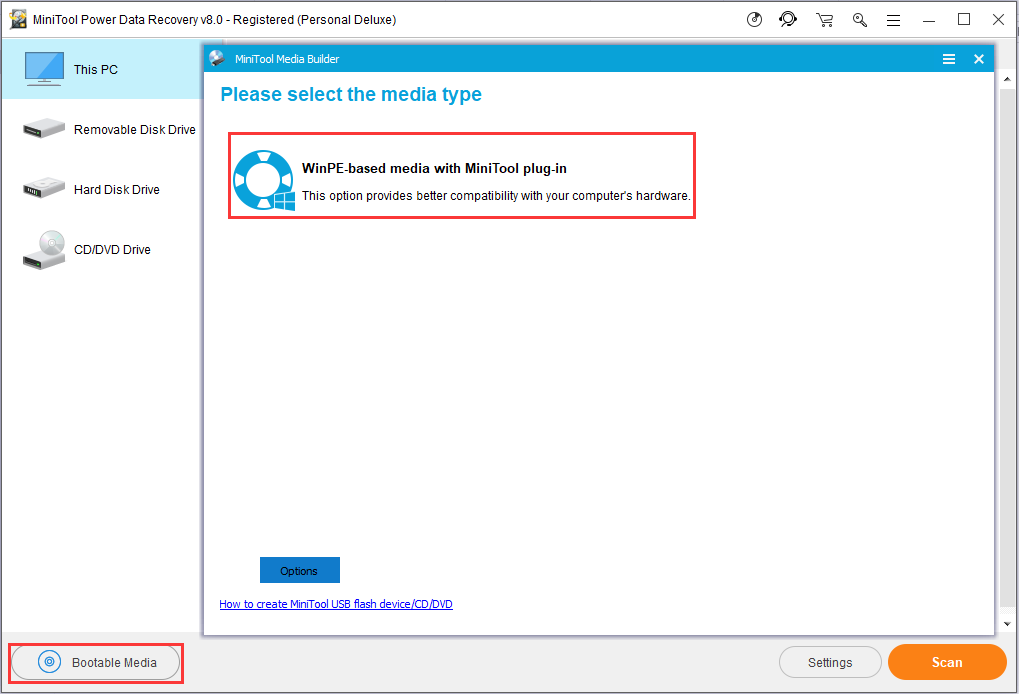
Step 3. Select USB Flash Disk and you will get a warning goes that the data on the USB drive will be destroyed. Are you sure you want to build a USB boot disk? Click Yes to continue.
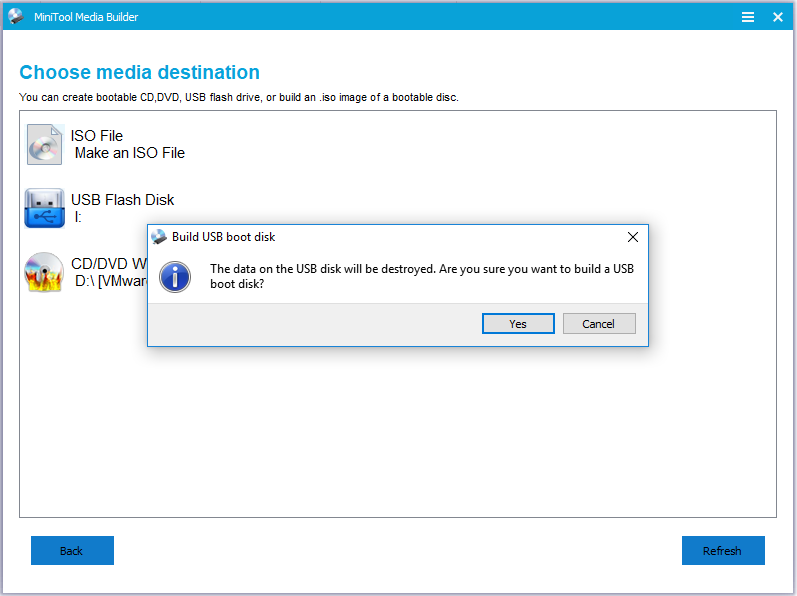
Step 4. Wait for WinPE files to be built. When the process is accomplished, click Finish.
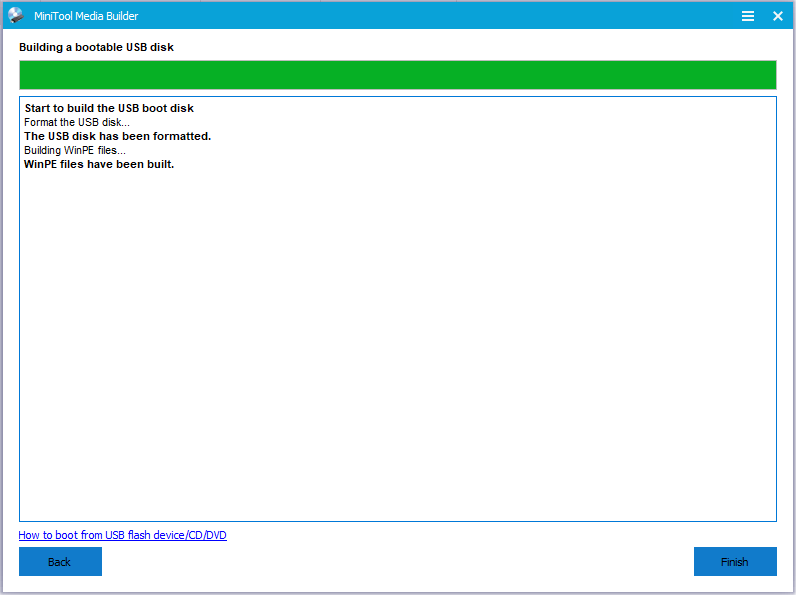
Boot from MiniTool Boot Flash Drive
Step 1. Connect MiniTool Boot Flash Drive to your computer before starting it. Enter BIOS and act on Windows’s prompt.
Step 2. Set USB as the first Boot Device and save configuration changes.
Step 3. Click MiniTool Power Data Recovery in MiniTool PE Loader.
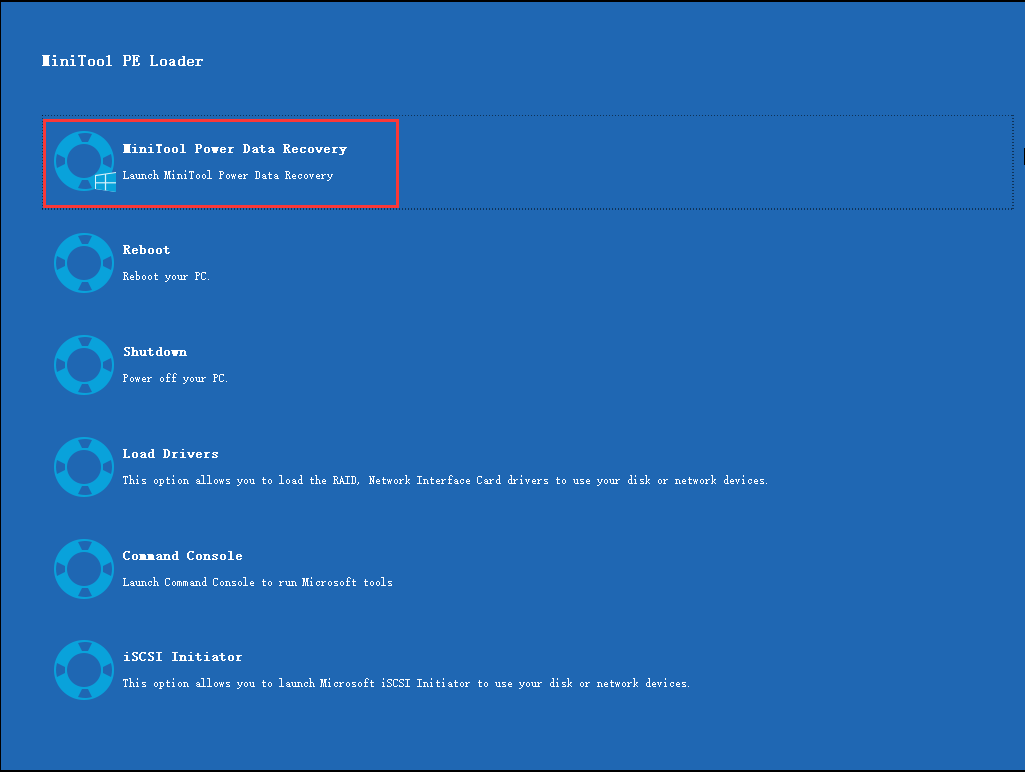
Recover Files from a Computer That Won’t Turn On
Step 1. Enter the interface of MiniTool Power Data Recovery Boot Disk, you can see four modules are provided. Click This PC and choose a partition you want to recover files from and click Scan.
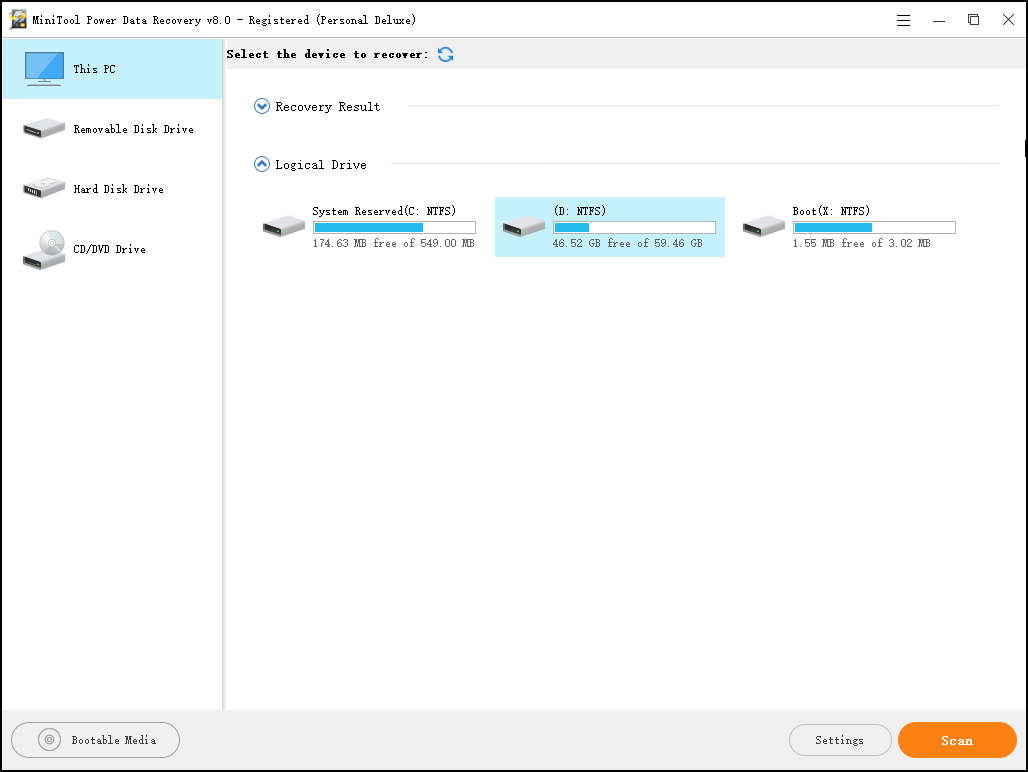
Step 2. The scanning process begins. In the scanning interface, you can see the number of files that have been found and the remaining time which makes you know how long will the scanning takes. You can stop the scanning process if you have found the files you want. But if you want to get the comprehensive result, you need to wait patiently.
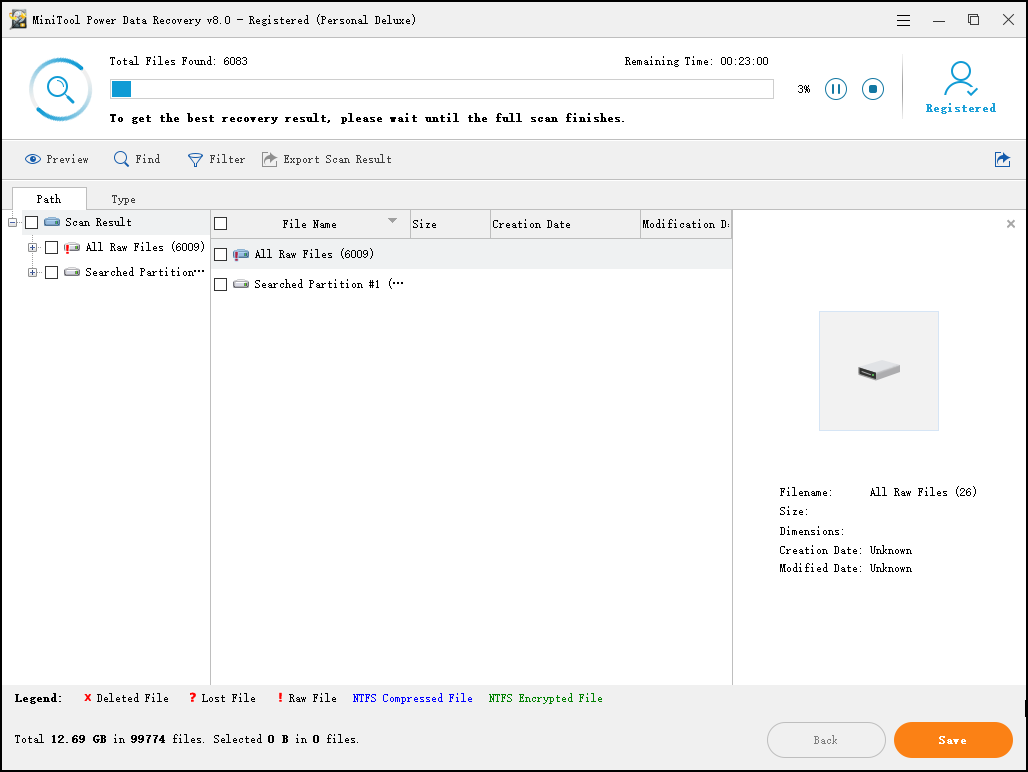
Step 3. When the scanning is accomplished, all the files are listed. It’s time for you to save files from a computer that won’t start. Choose the files you want to recover and click Save. If you are bothered about the various types of files, select Type to choose the file types such as Audio & Video, Document and Graphics & Pictures.
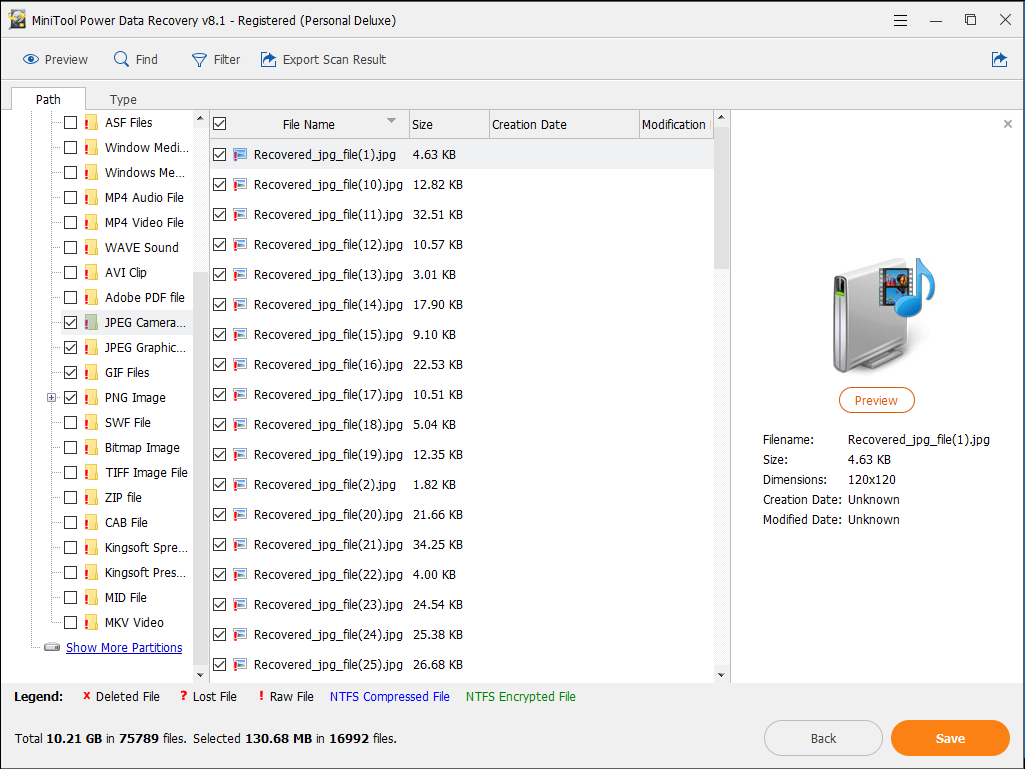
Tip:
Preview feature helps you preview photo less than 20 MB.
Find allows you to type the accurate file name to find the file quickly.
Filter is an advanced feature which can filter files by file name/extension, by size and by date.
Step 4. Select a directory to save files. It’s recommended to save the recovered files on another drive, otherwise the deleted/lost data will be overwritten.
In this article, I tell you how to recover files from a computer that won’t turn on. At first, you need to build boot flash drive using Bootable Media Builder of MiniTool Power Data Recovery, then boot from it. At last, save files from a computer that won’t start.
Server Partition Manager Resources
Server Partition Manager - Paragon
- How to Make Automatic Backup
- Restore System to Dissimilar Hardware
- Migrate Windows 10 to SSD
- Merge Partitions Without Losing Data
- Recover Data from Hard Drive Won’t Boot
- External Hard Drive Not Accessible
- File System
- HDD VS SSD
- Dynamic Disk and Basic Disk
- Clone Hard Drive to SSD
- Paragon Partition Manager Personal
- Paragon Partition Manager Server
Server Partition Manager - Partition
- Partition Manager 8.5 Enterprise Server Edition
- Partition Manager Enterprise Server
- Partition Manager Enterprise Server Edition
- Partition Manager for Windows Server 2003
- Partition Manager Server
- Partition Manager Server 2003
- Partition Manager Server Edition
- Partition Manager Software
- Partition Manager Windows 2000
- Partition Manager Windows 2000 Server
- Partition Manager Windows 2003
- Partition Manager Windows 2003 Server
- Partition Manager Windows 2008
- Server Partition Manager