Recover Data from Hard Drive Won’t Boot
“Hi, I need to get pictures and files from an XP OS that will not boot up…Is it easier to just fix the boot issue or get the files off because the drive isn’t the important part, the files are. I am going to wipe the drive clean once the files are removed. What is the best method to get files off hard drive that will not boot up? Is my main question.”
Yesterday when I visited How-To Geek forum, I was attracted by this post. This user wished to recover data from hard drive won’t boot for the files are important to him.
Actually, get files off hard drive that will not boot up is not a difficult thing. Turning to a professional data recovery software is an effective way to recover data. I recommend MiniTool Power Data Recovery Personal.
How to Recover Data from Hard Drive Won’t Boot
MiniTool Power Data Recovery is a cost-effective data recovery software. What can this software do?
Recover data from inaccessible/formatted drive
Get lost data back
Recover files from deleted partition
Restore lost files from CD/DVD
Note: I suggest using MiniTool Power Data Recovery Personal Deluxe Edition because only Deluxe and above edition has WinPE Bootable Media feature.
Part 1. Build Bootable Flash Drive
Since hard drive cannot boot, you should create a bootable flash drive at first.
Step 1. Connect USB drive to another computer and install MiniTool Power Data Recovery.
Step 2. Run MiniTool Power Data Recovery. Click Bootable Media in lower left corner of this software. And select WinPE-based media with MiniTool plug-in to continue.
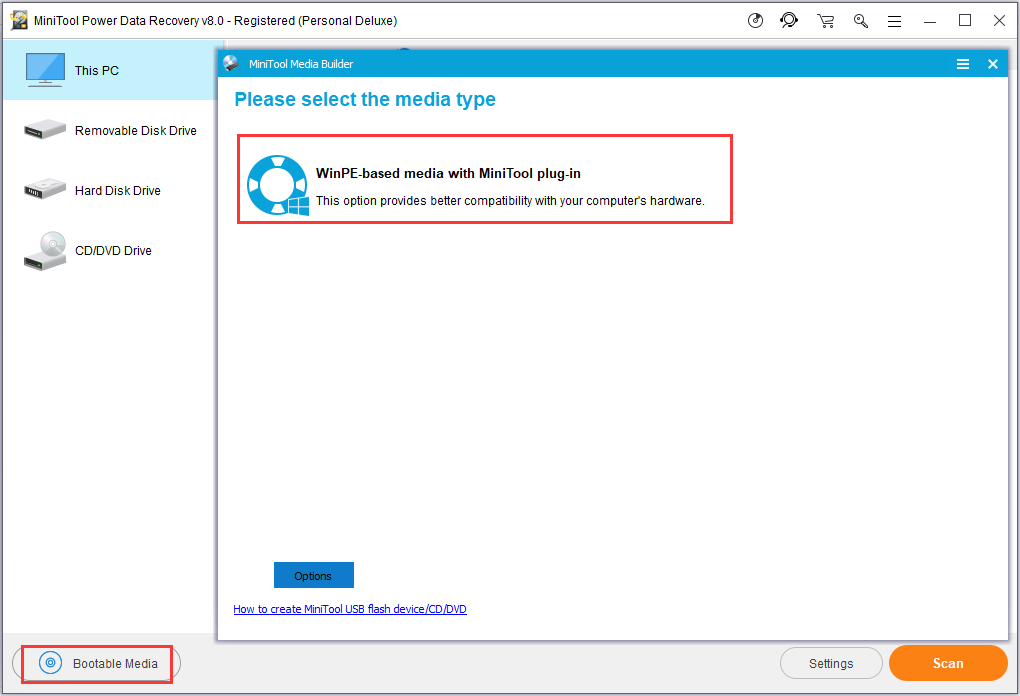
Step 3. Click USB Flash Disk to build a bootable flash drive. You should back up files in advance for contents on USB drive will be destroyed. Then click Yes to continue.
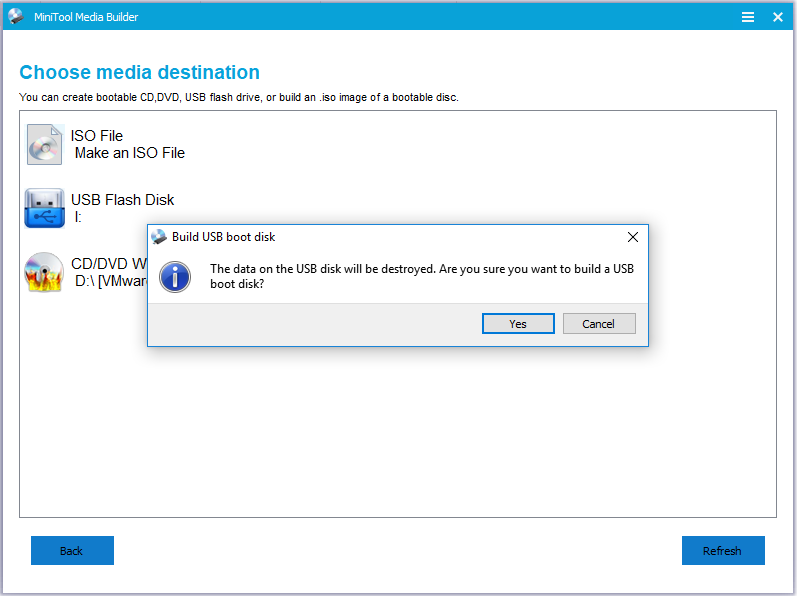
Step 4. Wait MiniTool Media Builder to produce WinPE files. When it is finished, click Finish.
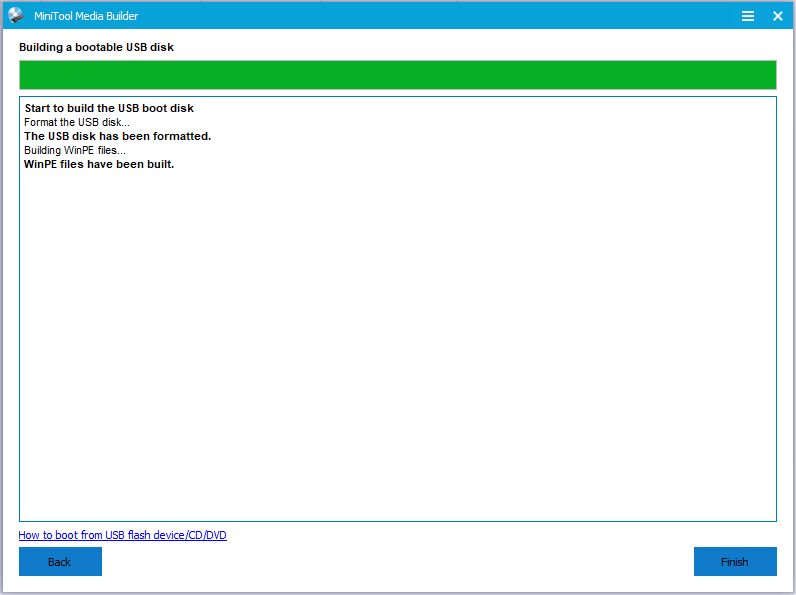
Top Recommendation: How to Boot from Burned MiniTool Bootable USB Flash Drive?
Part 2. Recover Data from Hard Drive Won’t Boot
Now the bootable flash drive has been made. You can get files off hard drive that will not boot up.
Step 1. This software provides four modules. Here This PC is suitable. Click This PC and select the hard drive, and then click Scan to start the scanning.
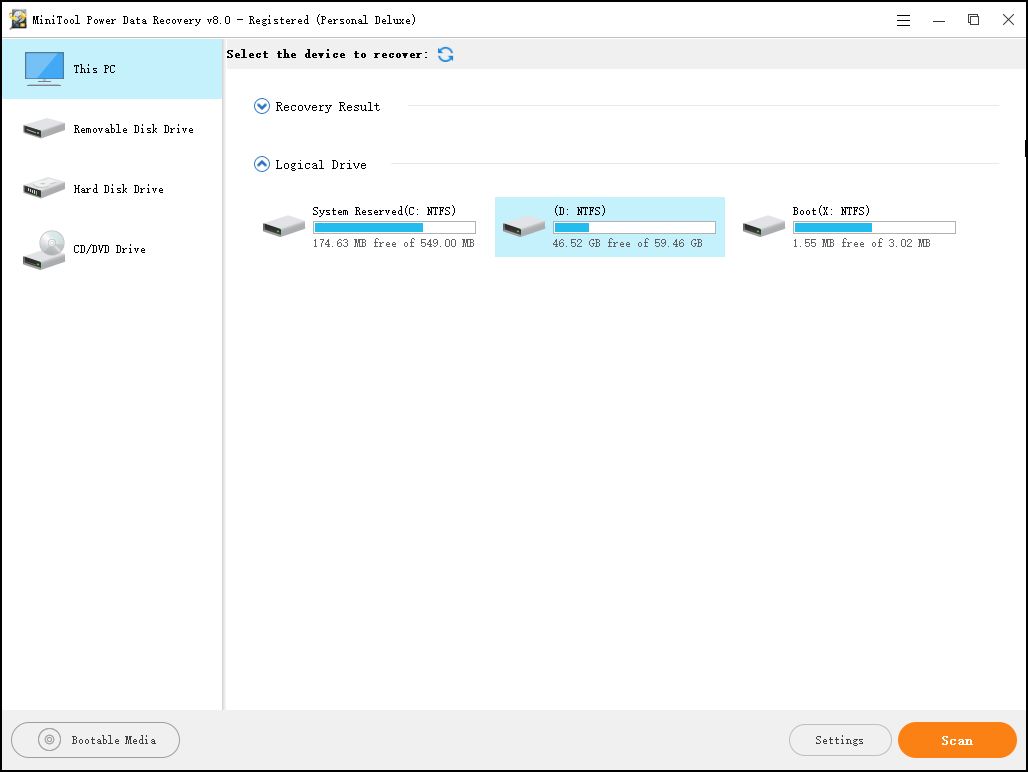
Step 2. Now the scanning process begins. This software displays the number of files found and remaining time. If you find the needed files, you can stop this process and save your files.
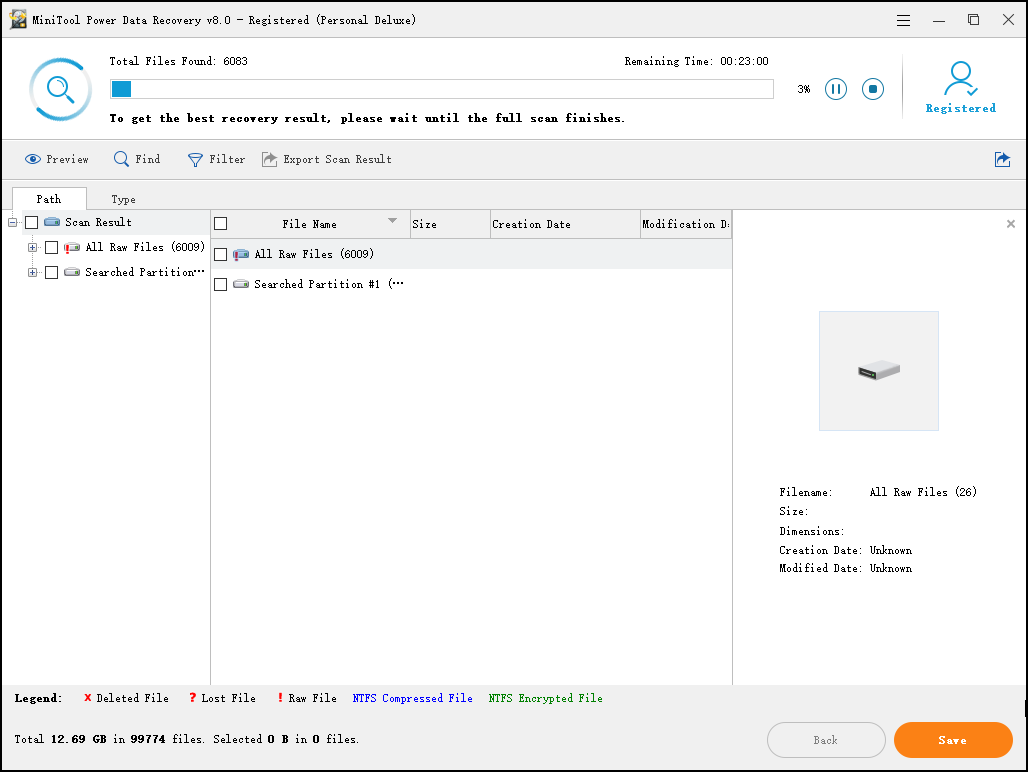
Step 3. All found files and partitions are listed. It’s your turn to retrieve data from a hard drive that will not start. After selecting files, click Save to select a path to save these recovered files.
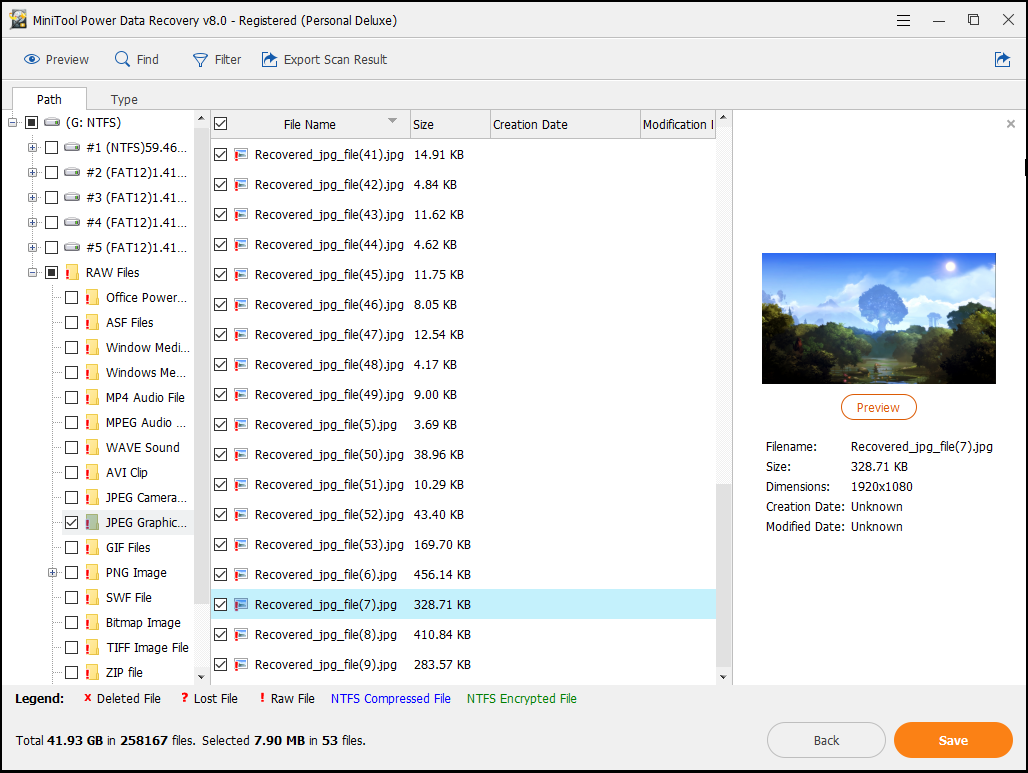
As you can see, with the help of MiniTool Power Data Recovery, recover data from hard drive won’t boot is very easy. Millions of users have benefited from this software. Use it to help you recover data from various data loss situations.
Server Partition Manager Resources
Server Partition Manager - Paragon
- How to Make Automatic Backup
- Restore System to Dissimilar Hardware
- Migrate Windows 10 to SSD
- Merge Partitions Without Losing Data
- Recover Data from Hard Drive Won’t Boot
- External Hard Drive Not Accessible
- File System
- HDD VS SSD
- Dynamic Disk and Basic Disk
- Clone Hard Drive to SSD
- Paragon Partition Manager Personal
- Paragon Partition Manager Server
Server Partition Manager - Partition
- Partition Manager 8.5 Enterprise Server Edition
- Partition Manager Enterprise Server
- Partition Manager Enterprise Server Edition
- Partition Manager for Windows Server 2003
- Partition Manager Server
- Partition Manager Server 2003
- Partition Manager Server Edition
- Partition Manager Software
- Partition Manager Windows 2000
- Partition Manager Windows 2000 Server
- Partition Manager Windows 2003
- Partition Manager Windows 2003 Server
- Partition Manager Windows 2008
- Server Partition Manager