Hard Drive Shows 0 Bytes Used 0 Bytes Free
Have you encountered hard drive shows 0 bytes used 0 bytes free issue like the following screenshot shows? Have you thought the reason carefully? In this post, I will tell you why hard drive shows 0 capacity and how to fix this issue effectively.
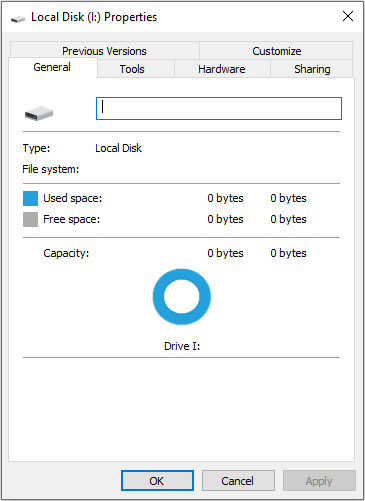
Why Hard Drive Shows 0 Bytes Used 0 Bytes Free
There are a great many reasons for hard drive shows 0 capacity including power failure when the hard drive is in use and file system corrupted which makes file system shows Raw. The above reasons may lead to hard drive shows 0 capacity. How to solve 0 used space and 0 free space corrupted hard drive safely?
How to Fix Hard Drive Shows 0 Bytes Used 0 Bytes Free
To solve hard drive shows 0 capacity free issue, you should recover data when hard drive shows 0 bytes to avoid data overwriting. Here I recommend you use MiniTool Power Data Recovery to recover your data.
MiniTool Power Data Recovery Helps You Recover Data
MiniTool Power Data Recovery Free, a professional and read-only data recovery software, can recover deleted files by pressing Shift & Delete buttons, and recover data from formatted partition or deleted partition.
Note: MiniTool Power Data Recovery Free Edition supports recovering data equal to or smaller than 1 GB. If the files you want to recover larger than this figure, please register.
Step 1. Run MiniTool Power Data Recovery. As you can see, it provides four modules. Select the hard drive shows 0 bytes used and 0 bytes free in This PC and click Scan. You can set file systems to be scanned including FAT 12/16/32, NTFS and HFS+ and file types such as document, picture and audio in Settings before scanning.
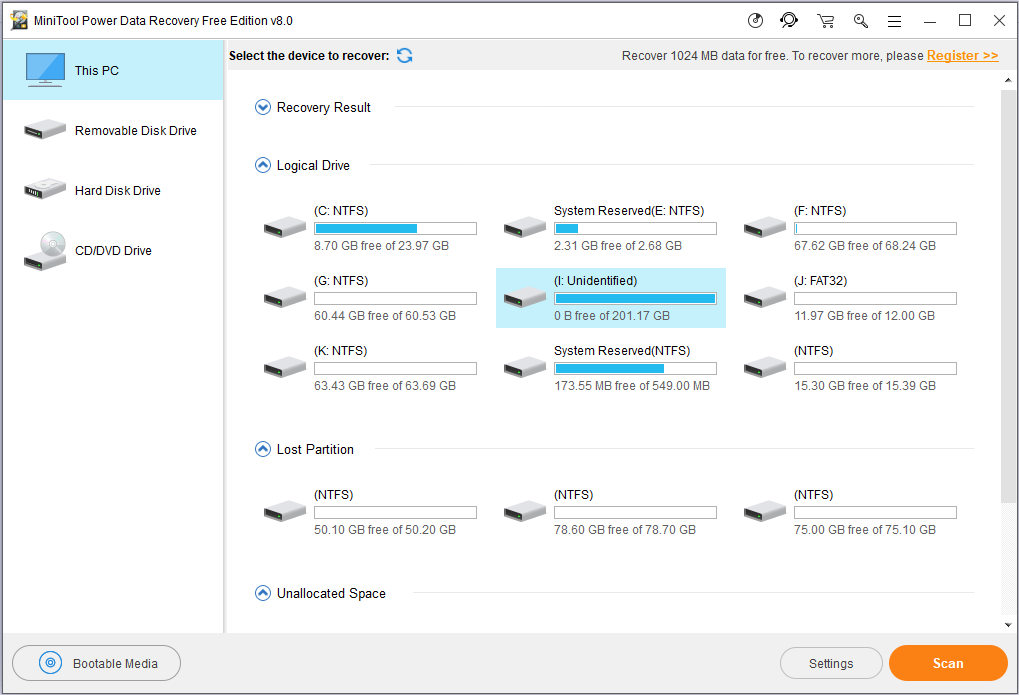
Step 2. Now the scanning process starts. In this interface, you can see how many files have been found and how long will this process take. You can stop the process if you have found the files you want to recover. But to get the most comprehensive result, you’d better wait patiently until the scan finishes.
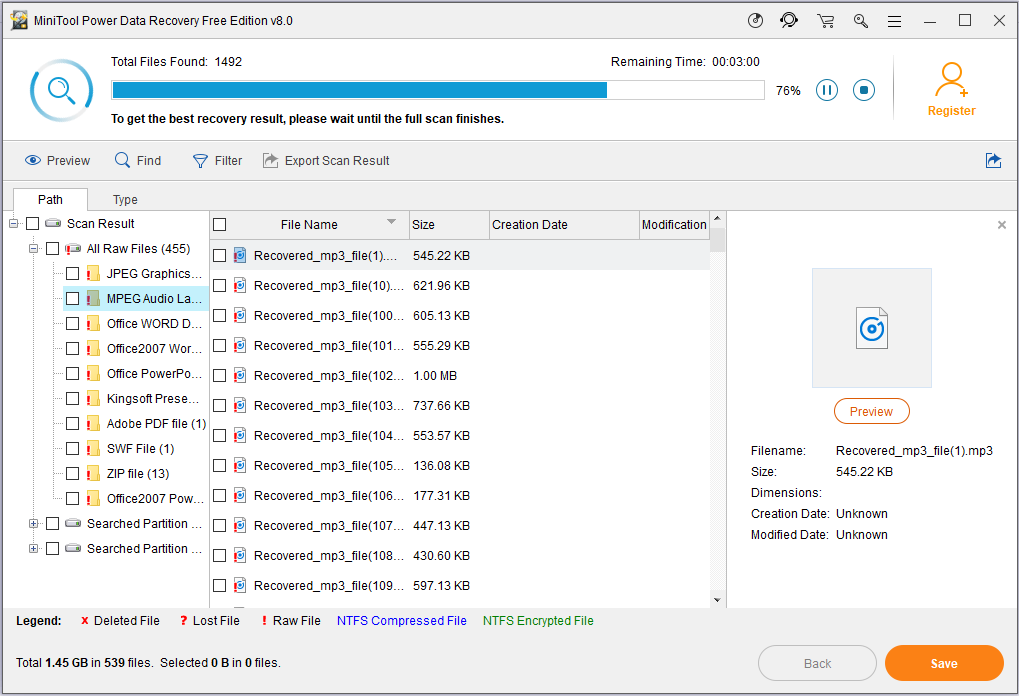
Step 3. After the full scanning is completed, you can see the lost files are listed. Check and select files need recovering. Then click Save.
Tip: There are several useful tools help you select files quickly.
Preview allows you to check photo smaller than 20MB.
Find can help you find files by filename as long as you remember file name. This works fast.
Filter allows you to find files by filename such as *.jpg, *.gif, *.png, *.psd, *.tif. You can also select file size and creation date or modification date. This way will narrow the range down.
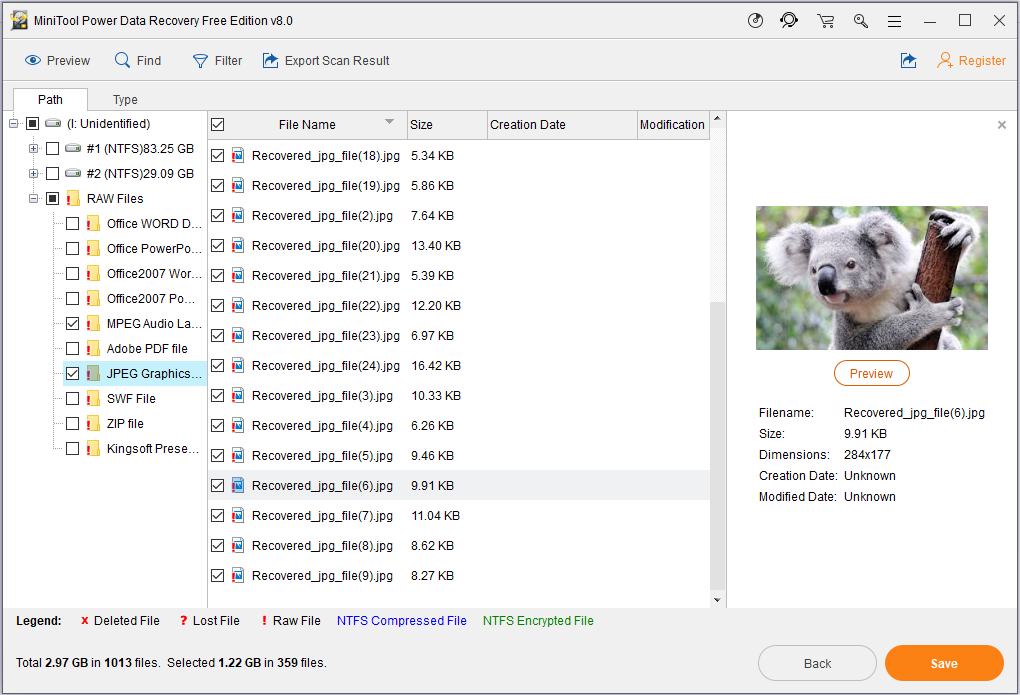
Step 4. Select a directory to save files. Choose a disk from the disk list that can hold your recovered files. It’s recommended to save the recovered files on another drive, otherwise the deleted/lost data will be overwritten. Then click OK to save files.
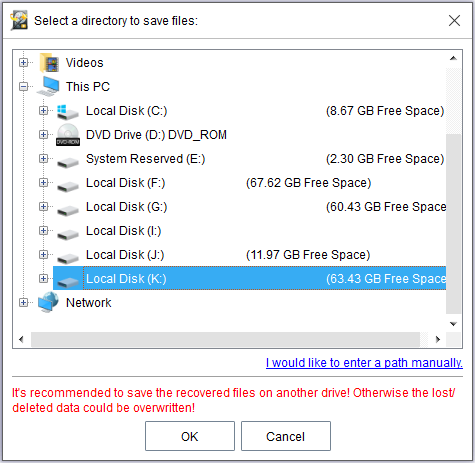
So far, recovering data when hard drive shows 0 bytes is completed. But you cannot use the hard drive yet. You need to format it before using. Let’s see how to format 0 bytes drive to NTFS or FAT.
Use Disk Management to Format Hard Drive Shows 0 Bytes Used 0 Bytes Free
Step 1. Run diskmgmt.msc to get Disk Management interface. Right click the 0 bytes hard drive partition and click Format from the pop-up window.

Step 2. Then set volume label, file system. And don’t forget to select Perform a quick format. After that, click OK to implement this operation.
In this post, I list the reason why hard drive shows 0 bytes used 0 bytes free and tell you how to fix this problem. At first, you need to recover data when hard drive shows 0 capacity for the security of your files and then format the hard drive for use. Don’t hesitate, just try it now!
Server Partition Manager Resources
Server Partition Manager - Paragon
- How to Make Automatic Backup
- Restore System to Dissimilar Hardware
- Migrate Windows 10 to SSD
- Merge Partitions Without Losing Data
- Recover Data from Hard Drive Won’t Boot
- External Hard Drive Not Accessible
- File System
- HDD VS SSD
- Dynamic Disk and Basic Disk
- Clone Hard Drive to SSD
- Paragon Partition Manager Personal
- Paragon Partition Manager Server
Server Partition Manager - Partition
- Partition Manager 8.5 Enterprise Server Edition
- Partition Manager Enterprise Server
- Partition Manager Enterprise Server Edition
- Partition Manager for Windows Server 2003
- Partition Manager Server
- Partition Manager Server 2003
- Partition Manager Server Edition
- Partition Manager Software
- Partition Manager Windows 2000
- Partition Manager Windows 2000 Server
- Partition Manager Windows 2003
- Partition Manager Windows 2003 Server
- Partition Manager Windows 2008
- Server Partition Manager