Hard Drive Recovery
Overview of Hard Drive Recovery
In this day and age, with the development of technology, the computer is widely used by many users. As time goes on, more and more data are saved on the hard disk when using a computer. However, data loss becomes a common phenomenon because of some factors including hardware, software, malicious/non-malicious damage. What’s more, hard disk data are facing the damage from the network. Once important data on the hard drive are lost, the loss is incalculable.
When facing these potential dangers, although careful and cautious data backup work is done, it isn’t possible to provide real-time and full protection for the data. Therefore, how to effectively recover hard disk data after the destruction or data loss on the the hard drive is an important thing. Today in this post, we will introduce you some specific reasons of data loss, hard drive data recovery software and methods. So please keep reading.
Reasons of Data Loss
As we mentioned in the first part, the reasons causing data loss can be divided into three types: software, hardware, and network.
![]() Software
Software
The cause of the software is very complex. Generally virus infection, wrong formatting, mistaken deletion and more other proper operations will lead to data loss. Usually, you probably experience the following issues: there is no file system, partition is lost, files can’t be found/accessed, and more.
![]() Hardware
Hardware
Hard disk scratches, magnetic group damage, chips and other components burnout and suddenly power outage are common factors causing data loss in hardware.
![]() Network
Network
When sharing files on network, there is a loophole which can bring virus attack and lead to data damage.
Data loss happens in a flash, so to correctly determine the cause of the data loss is very important for data recovery. Today we will provide you particular methods about how to recover data from hard drive in software aspect.
How to Recover Hard Disk
When it comes to hard drive data recovery, it is important to know the particular issue of your partition. Here we will introduce you three cases in detail: partition is lost, partition exists but data loss appears, and partition is hidden.
Case 1: Partition Is Lost
Usually, partition is possible to get lost due to virus attack, improper operations, and mistaken deletion. Besides, Windows 10 update probably leads to missing partition. Moreover, disk unknown not initialized issue showing unallocated space in Disk Management is common. Once your hard disk partition gets lost, all partition data are lost. So what should you do to recover hard disk data? Is it possible to recover the lost/deleted partition?
In fact, it is not easy to get back all partition data after partition is missing. Perhaps some of you choose to ask help for hard drive recovery service which is near you. However, hard drive recovery cost is much and it is not safe for your data privacy. But with the help of a piece of professional hard drive recovery software, to recover hard drive becomes a very simple thing. Fortunately, MiniTool Solution Ltd. has developed such a tool which is called MiniTool Partition Wizard. With it, you can recover data from hard drive by yourself to avoid data leakage.
This program owns a feature called “Partition Recovery” which enables you to quick recover lost/deleted partition as well as partition data. MiniTool Partition Wizard has six editions including Free Edition, Professional Edition, Pro Ultimate Edition, Server Edition, Enterprise Edition and Technician Edition. Free Edition doesn’t support partition recovery, so please purchase a license key before doing HD recovery or external hard drive recovery. Here we recommend you to use MiniTool Partition Wizard Professional Edition to recover hard disk partition and data if you are not a server user.
Step 1: After finishing registration, you will go to the main interface of MiniTool Partition Wizard. Here you will find your hard disk shows “unallocated”. Please right click on the target disk to select “Partition Recovery” feature. Or after selecting a hard drive, click this feature from “Check Disk” menu or select this function from the tool bar at the top of the main interface to recover data from hard drive. Here take the first way as an example.

Step 2: Then in the pop-up window, you need to set scanning range for the specified disk. Here are three scanning ranges:
- Full Disk: this mode is able to help to scan the entire disk you have selected.
- Unallocated Space: it is designed to only scan free space on the selected hard drive.
- Specified Range: it allows you to directly enter the starting LBA and Ending LBA.
Please select one mode according to your needs. Then click “Next” to continue to recover files from hard drive.

Step 3: Then select a scanning method for the specified scanning range you have set. Here two scanning methods are provided:
- Quick Scan: This mode can restore your partition if the lost/delete partitions are continuous. Once a partition is found, MiniTool Partition Wizard will jump to the end of the partition to continue scanning other lost/deleted partitions.
- Full Scan: If the first scanning method cannot find lost partitions, you should try the full scan. This mode will scan each sector of the scanning range you have set.

Step 4: After finishing the scanning, all lost or deleted partitions as well as existing partitions on your target disk will be listed. Please check all needed partitions from the following list.

Note: MiniTool Partition Wizard provides you a function to explore your partition and check whether files saved on the target partition are the ones you need to recover. Please double click the searched partition to achieve the aim.
Then click “Close” to go back the above window. Next click “Finish” button to go to the main interface.

Step 5: Then you can preview the partitions on your target hard disk are showing up here. Click “Apply” button in the top left corner to make this operation effective.

![]() Tip:
Tip:
After finishing hard drive partition recovery, you won’t find your partitions in Windows Explorer. Don’t worry. It is because all recovered partitions don’t have drive letters. In this case, you need to use MiniTool Partition Wizard to assign a drive letter for the partitions.
Please select a drive, and then click “Change Drive Letter” under “Partition Management” menu. And then select a new drive letter from the list. Finally click “Apply” to execute this change.

Then all partition data are able to be accessed by you. With the help of MiniTool Partition Wizard Professional Edition, it is very easy to get all lost/deleted partitions as well as data back. If you experience missing partition, please don’t hesitate to recover hard disk partition by its “Partition Recovery” feature.
Case 2: Partition Exists But Data Are Lost
The above part shows you how to recover HDD with MiniTool Partition Wizard when partition is lost. In this case, if this tool can’t find your partition, you can try another professional data recovery software – MiniTool Power Data Recovery to retrieve lost data.
Usually, you experience this case that your disk partition exists but data loss appears, which reflects in four main circumstances: partition becomes RAW, partition is damaged or formatted and disk is crashed. If you encounter one situation, you choose to convert RAW to NTFS/FAT32, recover files from damaged or formatted hard drive partition and search solution about how to recover data from crashed hard disk. And today we will show you the method to get back data about these four cases in detail. Before you recover hard disk, please download MiniTool Power Data Recovery Free Edition.
Step 1: Launch MiniTool Power Data Recovery to its main interface. Select the target volume to recover files from RAW, formatted and damaged partitions or recover data from crashed hard disk.
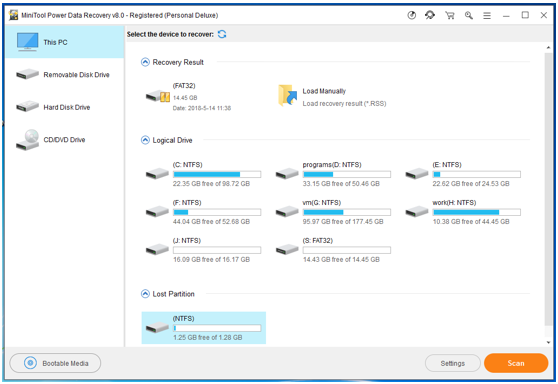
Step 2: Hit “Scan” button to begin the scanning. If the target partition doesn’t show here, you can click “Refresh” button.
Step 3: After scanning the target partition, in the pop-up window, all deleted, lost and RAW files are displayed. Please check the files you want to retrieve, and then click “Save” button to store data to another hard drive or partition. “Filter” feature in the top left enables you to set to only show some file types you need.
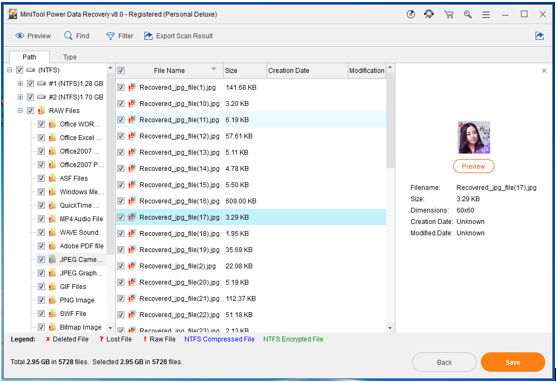
Tip:
After finishing HDD data recovery, if you find the target folder is empty and can’t find recovered files, don’t worry. You can try to select your desirable file/folder, right click and then click on “Recover” under the drop-down menu to save recovered files. If the above method fails, you could also try to save recovered files directly to the root directory of another hard disk, D:/ for instance, or save one file at a time.
Case 3: Partition Is Hidden
In addition to the above two cases, perhaps you still need to do a recovery for your hard drive. During the process of using a computer, it is most likely that you find your hard drive not showing up in Windows Explorer and can’t use the data on the hard disk. So how to recover data from hard disk which is not detecting? Don’t be scared. Please open Windows Disk Management and check whether your partition is showing up. Usually, there are two main situations:
- Your hard disk partition shows “unallocated”. Please use MiniTool Partition Wizard to recover lost partition, just as the case 1 shows.
- Your partition is hidden, no data loss: In this case, you still need to recover hard disk to access files on your disk.
When there is no drive letter on your partition, you need to assign one for it. Then the partition data can be accessed in Windows Explorer. If your disk still disappears, it is most likely you have hidden this partition with a third-party tool. Please use MiniTool Partition Wizard to set the partition “unhide” by right clicking a target drive to select “Unhide Partition“. Then you can access hard disk data.

Besides, there are two other situations your disk is not detecting. Please refer to this post Quick Fix “SSD Not Showing up” in Windows 10 without Data Loss to learn more.
Related Articles:
- Cannot Access a Partition in Windows
- Backup Computer to External Hard Drive
- Reimage Computer
- Upgrade HDD to SSD
- Protect Yourself from Ransomware
- Best Windows 10 Backup Software
- Extend boot partition Server 2008
- Shrink partition in Windows 2003
- Low disk space in Windows SBS 2003
- Convert dynamic disk to basic disk without losing data
Server Partition Manager Resources
Server Partition Manager - Paragon
- How to Make Automatic Backup
- Restore System to Dissimilar Hardware
- Migrate Windows 10 to SSD
- Merge Partitions Without Losing Data
- Recover Data from Hard Drive Won’t Boot
- External Hard Drive Not Accessible
- File System
- HDD VS SSD
- Dynamic Disk and Basic Disk
- Clone Hard Drive to SSD
- Paragon Partition Manager Personal
- Paragon Partition Manager Server
Server Partition Manager - Partition
- Partition Manager 8.5 Enterprise Server Edition
- Partition Manager Enterprise Server
- Partition Manager Enterprise Server Edition
- Partition Manager for Windows Server 2003
- Partition Manager Server
- Partition Manager Server 2003
- Partition Manager Server Edition
- Partition Manager Software
- Partition Manager Windows 2000
- Partition Manager Windows 2000 Server
- Partition Manager Windows 2003
- Partition Manager Windows 2003 Server
- Partition Manager Windows 2008
- Server Partition Manager