Fix Unallocated Hard Drive
Sometimes on account of some reasons including careless operation, virus attack, system crash,system upgrade, sudden power outage, hard drive may become unallocated.
What does unallocated space mean? It refers to the space on your hard drive that the operating system can write to. You can’t use it unless it is converted to a real partition with a drive letter. In order to take advantage of your hard drive space, you need to fix unallocated hard drive.
How to Fix Unallocated Hard Drive
Will you be at lost when you encounter unallocated hard drive issue? Don’t worry, I will tell you two reliable ways to fix unallocated hard drive without losing data Windows 10 in this post. Let’s see them one by one.
Method 1. Use MiniTool Partition Wizard to Do Partition Recovery
MiniTool Partition Wizard Professional Edition, a professional partition manager, has many advanced features including Convert NTFS to FAT, Partition Recovery, Convert MBR Disk to GPT Disk. With the help of this amazing software, you can fix unallocated hard drive quickly.
Step 1. Run MiniTool Partition Wizard to enter its main interface. Select the hard disk where your unallocated hard drive exists, then click Partition Recovery from the left action pane.
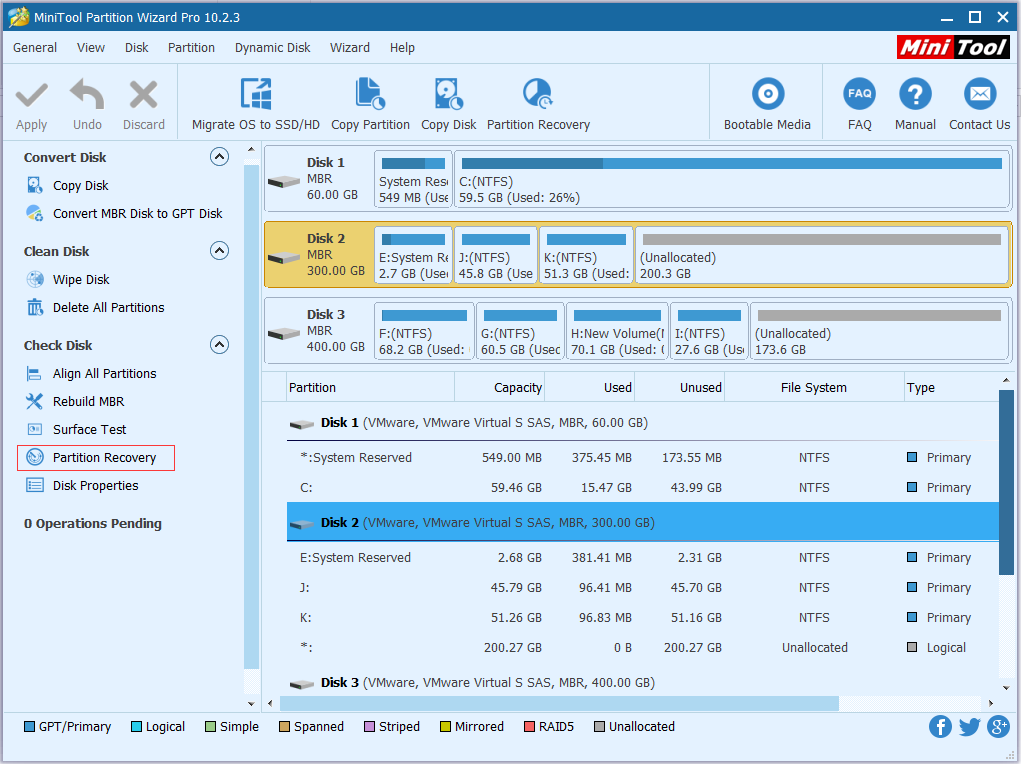
Step 2. Set scanning range settings. This software provides three scanning range. Full Disk means scanning the entire disk and Unallocated Space scans free space only. As regards Specified Range, it scans specified sectors but it needs precise calculation. Choose one way according to your needs.
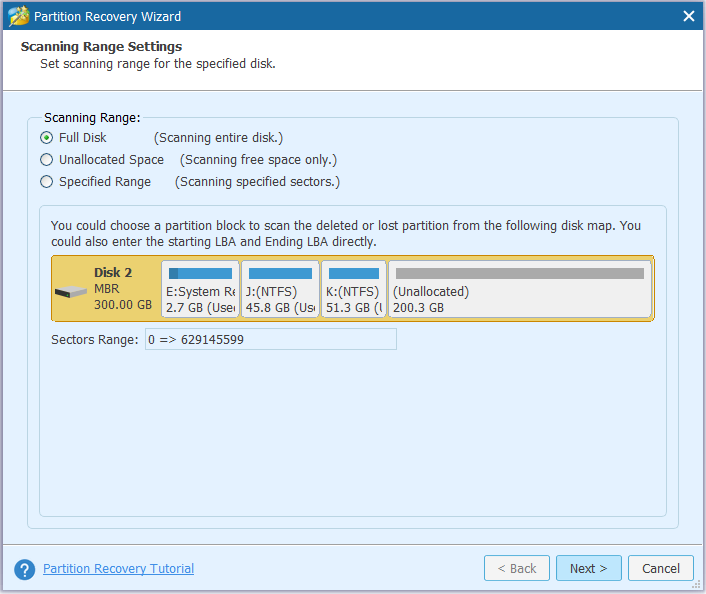
Step 3. Choose a scanning method for the specified scanning range. As you can see, there are two scanning methods. One is Quick Scan, and another is Full Scan. The former spends less time than the latter in fixing unallocated hard drive. If Quick Scan cannot find your lost partitions, please try Full Scan.
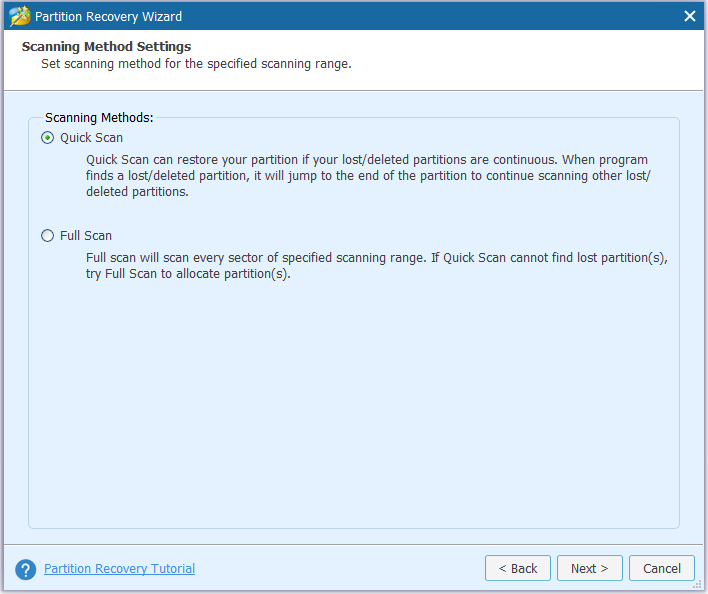
Step 4. Choose searched partitions. In this interface, you should wait for the scanning process to be completed, and then select all needed partitions including existing and lost partitions from the partition list. Otherwise, the existing partitions you don’t choose will be deleted. Then click Finish to go back to the main interface.
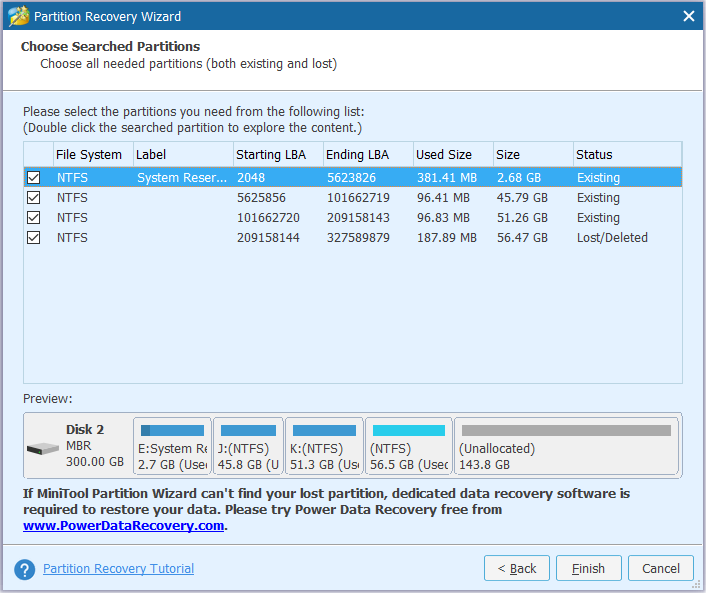
Tip: You can double click the searched partition to explore the content. This feature helps you to confirm whether your files in the unallocated hard drive be recovered.
Step 5. Assign a drive letter for the recovered hard drive. You can find the recovered hard drive has no drive letter. In order to use it, you need to assign a drive letter for it. Select the recovered hard drive and click Change Drive Letter in the left toolbar. Then select a drive letter from the pop-up menu and click OK.
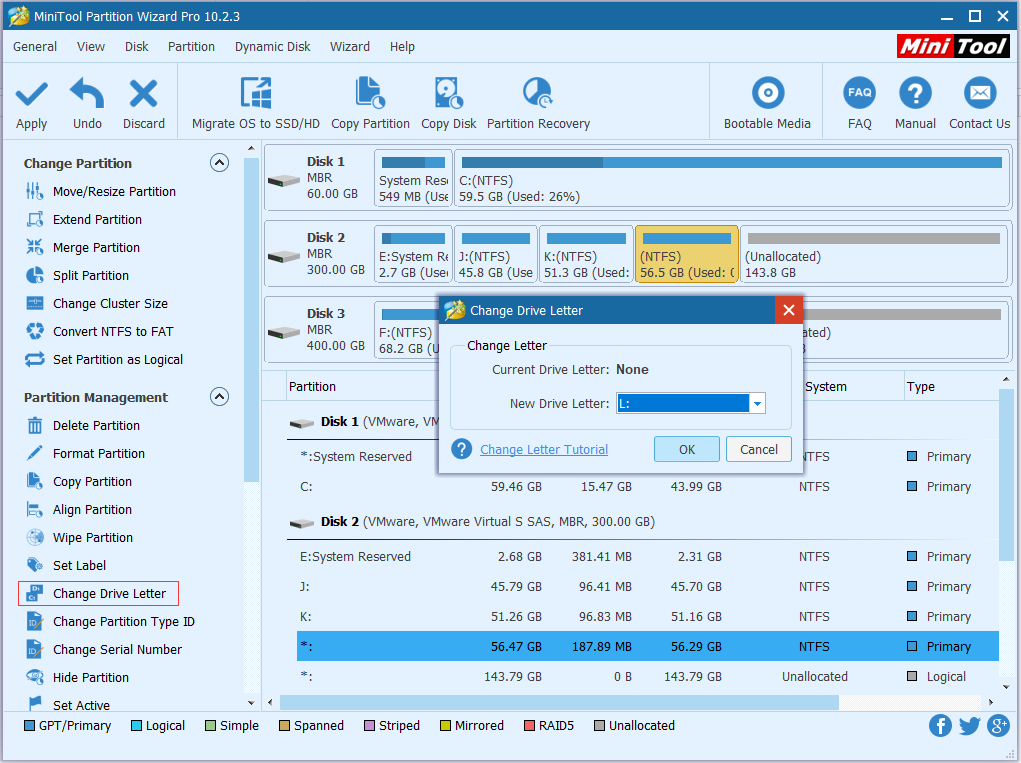
Step 6. Click Apply button in the upper left corner to save the changes.
You see Partition Recovery feature is very helpful to fix unallocated hard drive without losing data Windows 10.
Method 2. Use MiniTool Power Data Recovery to Recover Files
There is another way to fix unallocated hard drive, that is to recover files from unallocated hard drive first and then create a new partition with the unallocated hard drive. Here I recommend you use MiniTool Power Data Recovery to recover files.
MiniTool Power Data Recovery can recover deleted, formatted or lost data from a lot of devices such as hard drive, SSD, USB, memory card. Let’s see how it recover files from unallocated hard drive.
Step 1. Select the device you want to recover files from and click Scan to start the scanning.
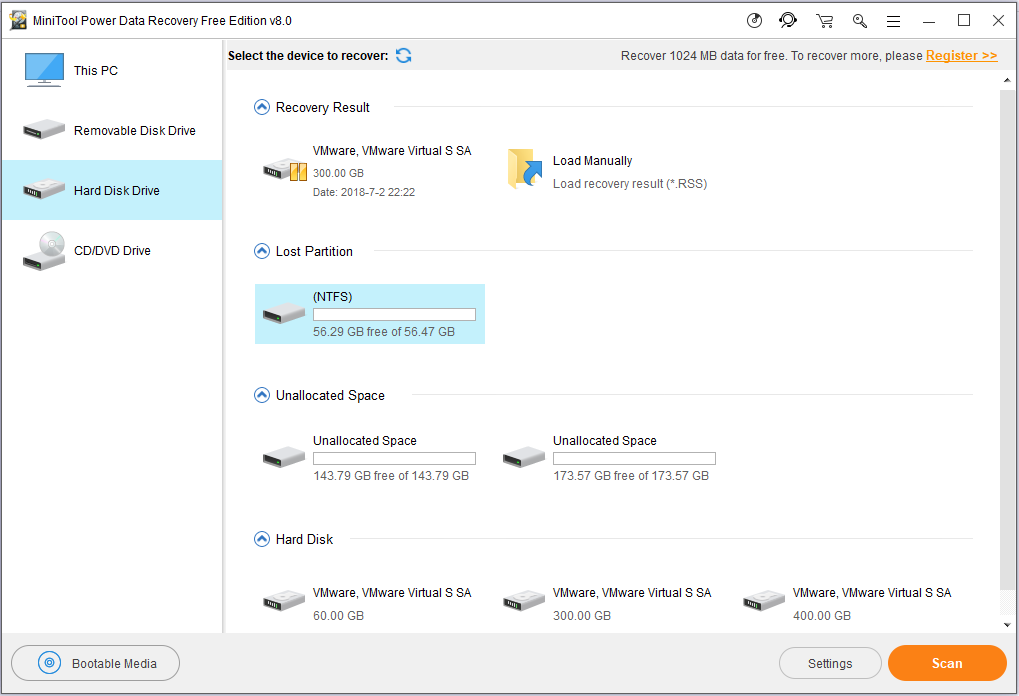
Step 2. Then you will see the scanning process. Wait patiently until the full scan finishes if you want to get the best result. When the scanning process is completed, select the files you want to recover and click Save.
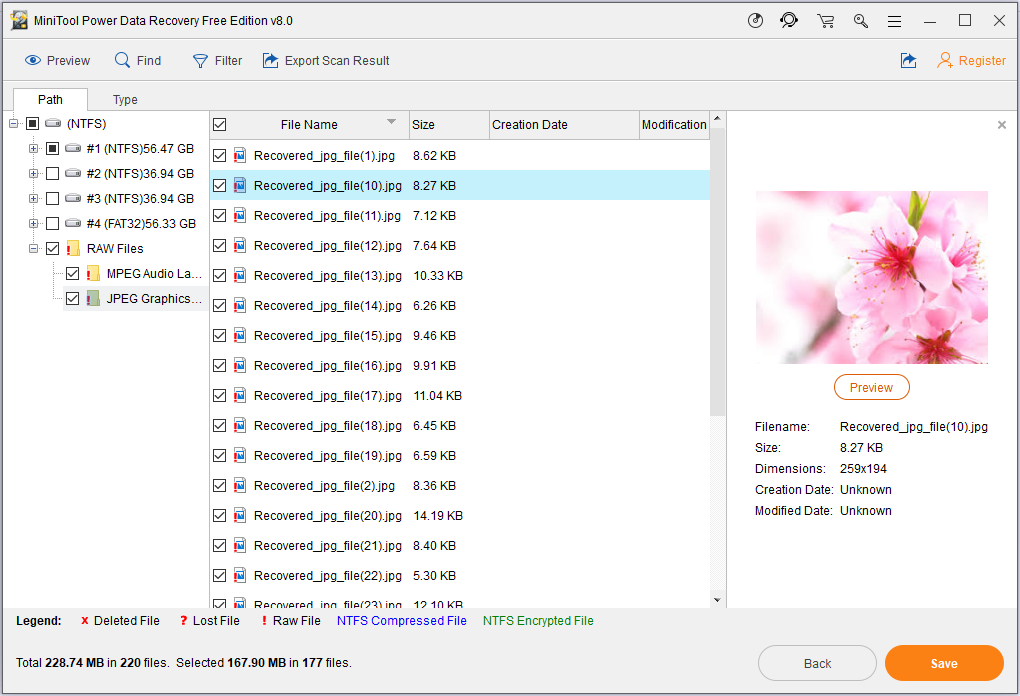
Step 3. Select a directory from the following list to save files. It’s recommended to save files on another drive, otherwise the lost or deleted data could be overwritten. After selecting destination, click OK to save files.
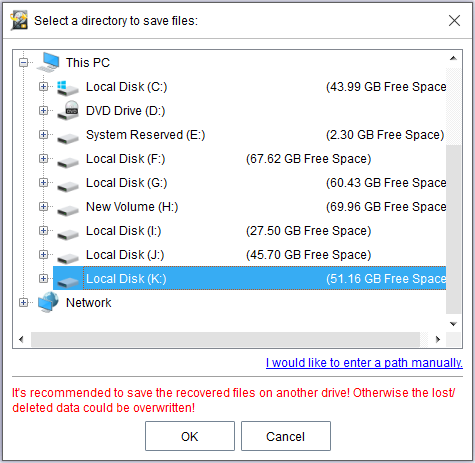
Now the lost files have been recovered from unallocated hard drive. The next you need to create a new partition on the unallocated hard drive if you want to use it.
Use MiniTool Partition Wizard to Create a Partition
Step 1. Select the unallocated space and click Create Partition in Partition Management.
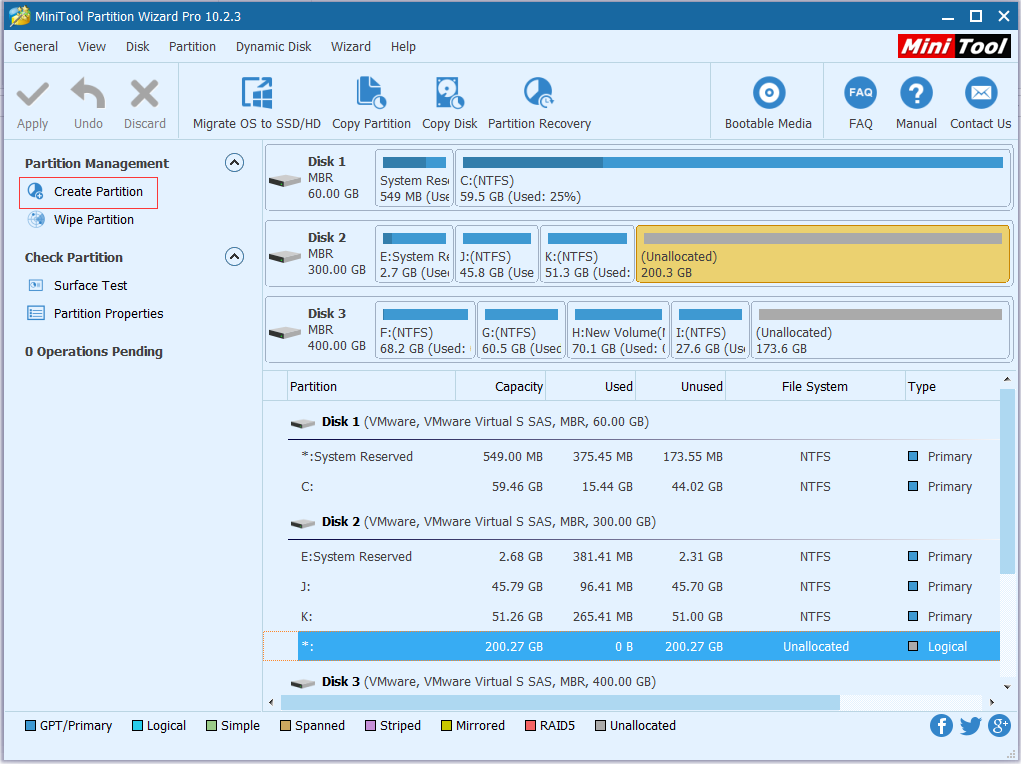
Step 2. Specify the size and location of the new partition. Drag the sliding line to decide the size of the partition. You can also type Partition Label, select Partition Type, change Drive Letter and File System according to your needs. Then click OK.
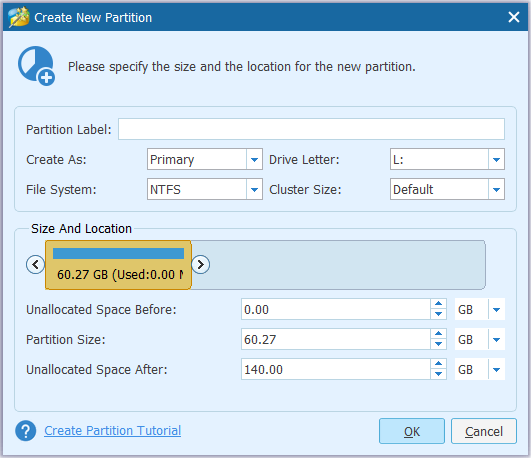
Step 3. In the main interface of the software, you can see the partition has been created successfully. Click Apply to perform the change.
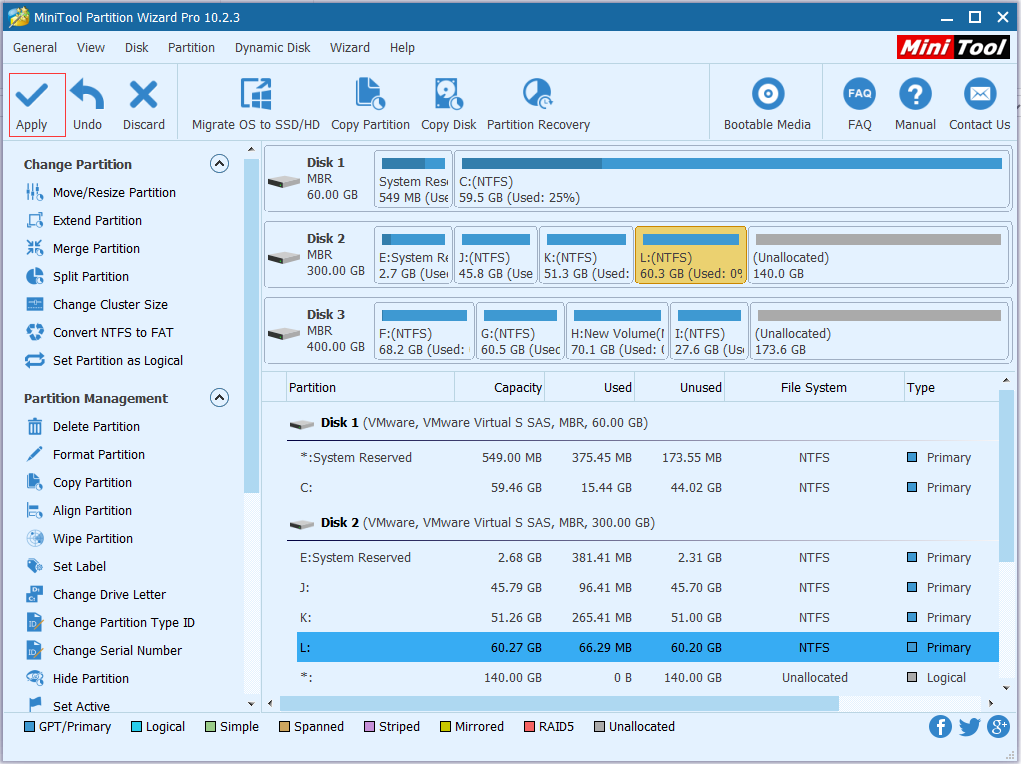
In this post, I introduce you two reliable ways to fix unallocated hard drive. One is to recover unallocated hard drive directly using MiniTool Partition Wizard, another is to recover files from unallocated hard drive first and then create a partition with the unallocated hard drive. Now it’s your time to select one way to fix unallocated hard drive. Which one would you try?
Server Partition Manager Resources
Server Partition Manager - Paragon
- How to Make Automatic Backup
- Restore System to Dissimilar Hardware
- Migrate Windows 10 to SSD
- Merge Partitions Without Losing Data
- Recover Data from Hard Drive Won’t Boot
- External Hard Drive Not Accessible
- File System
- HDD VS SSD
- Dynamic Disk and Basic Disk
- Clone Hard Drive to SSD
- Paragon Partition Manager Personal
- Paragon Partition Manager Server
Server Partition Manager - Partition
- Partition Manager 8.5 Enterprise Server Edition
- Partition Manager Enterprise Server
- Partition Manager Enterprise Server Edition
- Partition Manager for Windows Server 2003
- Partition Manager Server
- Partition Manager Server 2003
- Partition Manager Server Edition
- Partition Manager Software
- Partition Manager Windows 2000
- Partition Manager Windows 2000 Server
- Partition Manager Windows 2003
- Partition Manager Windows 2003 Server
- Partition Manager Windows 2008
- Server Partition Manager