External Hard Drive Not Accessible
“I have three external hard drives, all of which were operating normally on a Vista laptop until I bought a PC running Windows 10. Now they do not show on File Explorer though I can see them in disk management. I need the contents of all three drives. What should I try?”
This is a post from Tech Advisor forum. This user’s external hard drive not accessible though he can see it in Disk Management. He wants to gain the files saved in the external hard drive.
Why External Hard Drive Not Accessible Windows 10
You should know why does this kind of error exist. Generally speaking, there are several reasons for external hard drive recognized but not accessible.
Unplug external hard drive incorrectly
File system is corrupted
Power outage
External hard drive is attacked by virus
How to fix External Hard Drive Not Accessible
If your external hard drive not accessible after you tried many times and you cannot get access to the files, you should consider recovering data first from external hard drive in case of data loss. Here MiniTool Power Data Recovery is highly recommended.
Part 1. Recover Data from Inaccessible External Hard Drive
MiniTool Power Data Recovery is a professional data recovery software. It can help you to recover mistakenly deleted files quickly, recover files from formatted partition and restore data from inaccessible hard drive. Now let’s see how does this software recover data.
Step 1. Launch MiniTool Power Data Recovery. As you can see, there are four data recovery modules. Choose Hard Disk Drive and find your external hard drive. Then select it and click Scan.
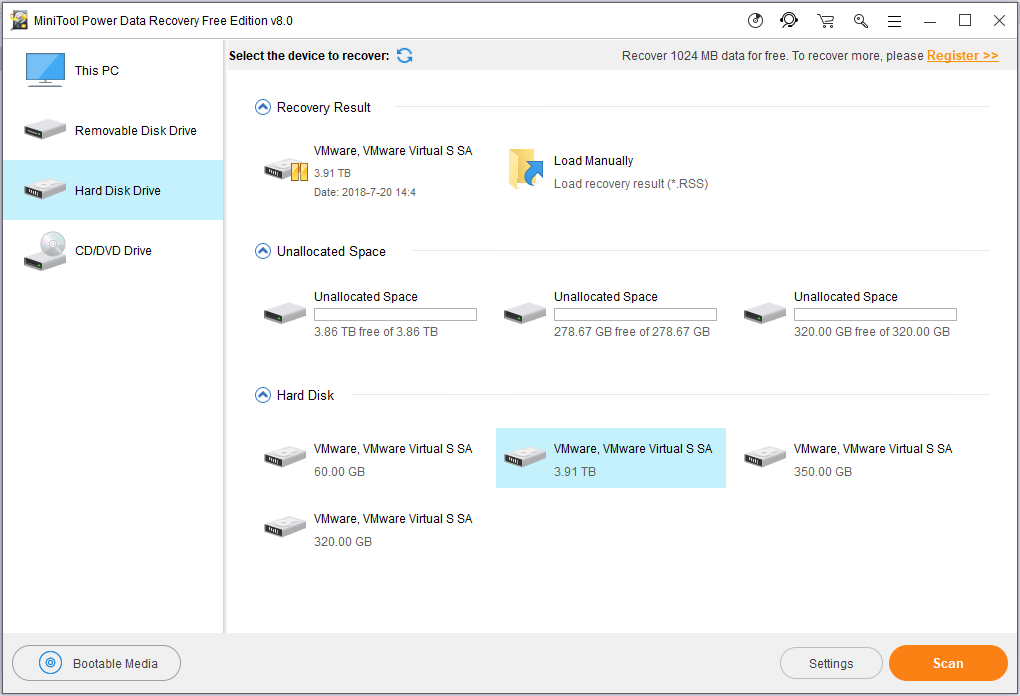
Tip: You can click Settings to set the file systems as well as file types before scanning. For instance, if you want to recover audio, select Audio & Video. You can also select the specific format by double-clicking Audio & Video.
Step 2. Now MiniTool Power Data Recovery begins scanning external hard drive. It may take some time if there are a lot of files in the drive. Wait patiently to get the best result.
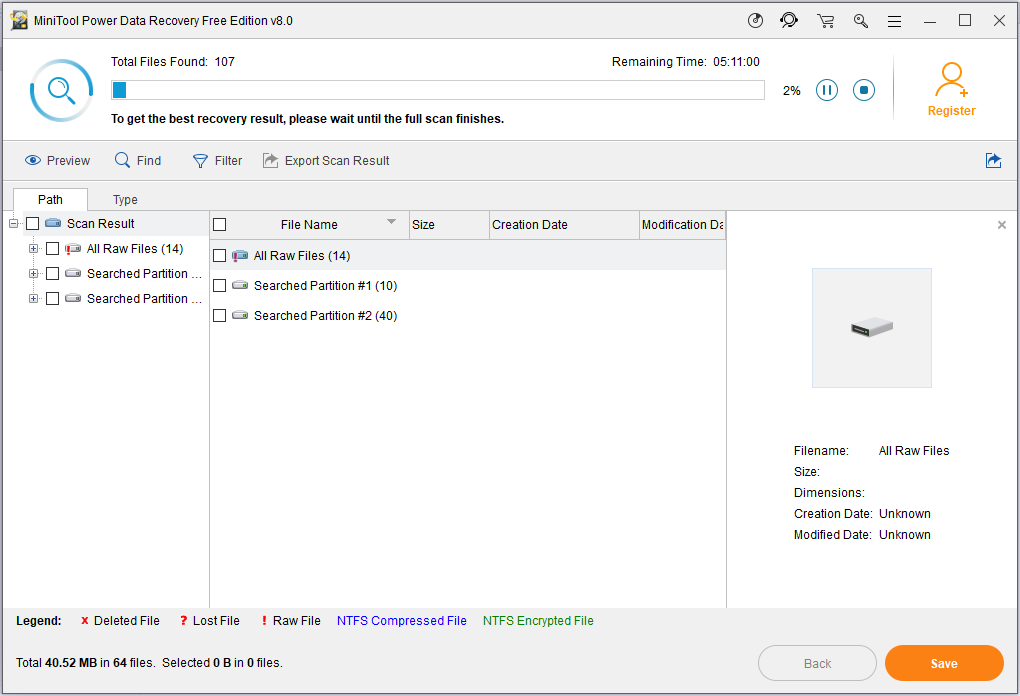
Step 3. When the scanning process is completed, the files have been found are listed. Select the files you want to recover and click Save.
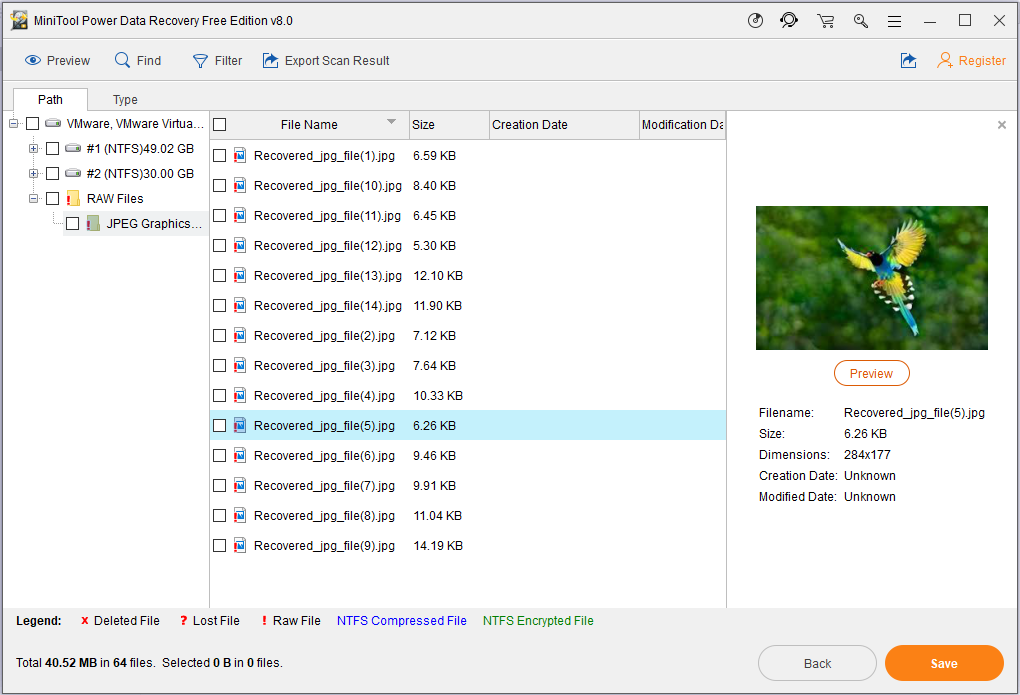
Tip:
There are several helpful tools which can help you to find needed files. You can see all file types in Type. Select the types you need and unfold it. Then choose the files to restore.
Preview feature allows you to check picture and .txt file as long as it is smaller than 20 MB.
Find enables you to search files by typing file name. It will save a lot of time.
Filter is very useful for you can find the needed files by filename/extension, by file size and even by creation/modification date.
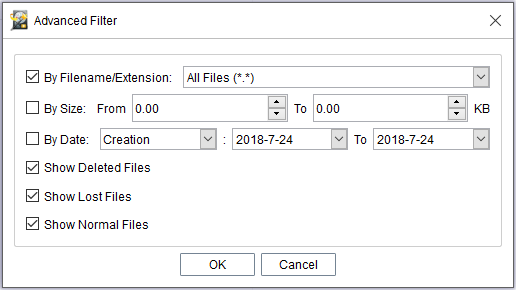
Step 4. Choose a place to store recovered files. You should save the recovered files on another drive. If not, the lost data could be overwritten.
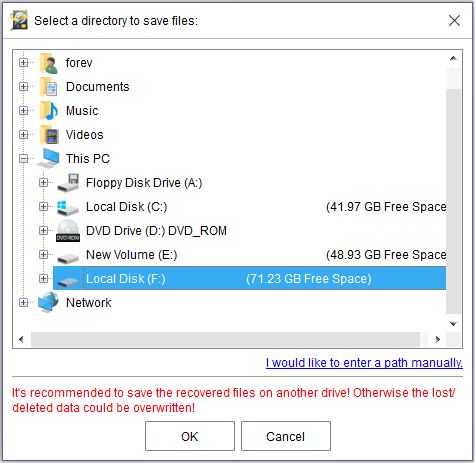
Part 2. Ways to Fix External Hard Drive Not Accessible
Now that files have been recovered safely from external hard drive not accessible, it’s time to fix this problem.
Method 1. Format External Hard Drive
External hard drive recognized but not accessible may be because external hard drive becomes Raw. You need to format it before using. The next I will show you how to format external hard drive not accessible with Disk Management.
Step 1. Open Disk Management. Right click your external hard drive and select Format.
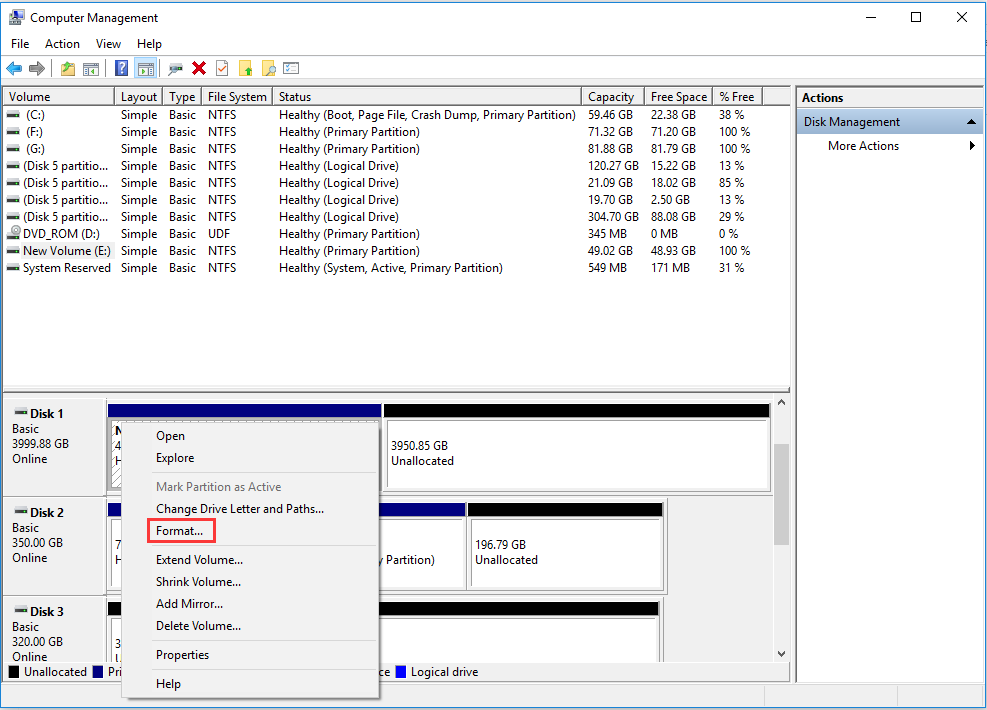
Step 2. Click OK after you confirm the information.
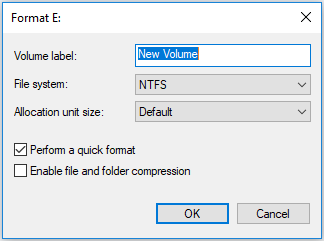
Method 2. Change Drive Letter of External Hard Drive Not Accessible
Step 1. Right click This PC and select Manage.
Step 2. Click Disk Management and find your external hard drive. Right click the drive and select Change Drive Letter and Paths.
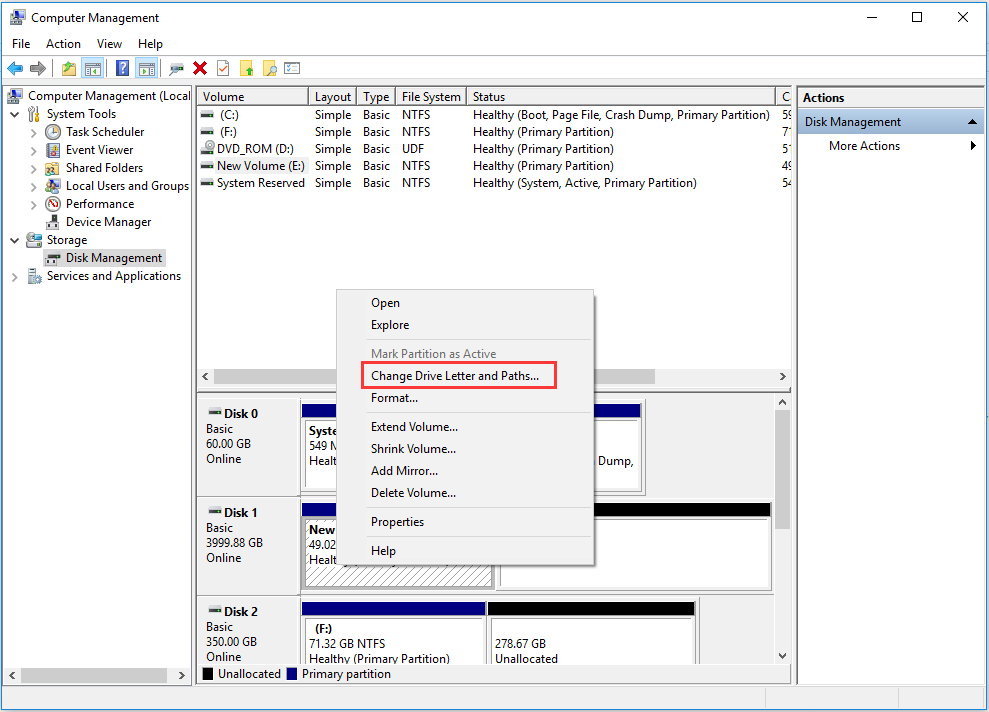
Step 3. Then click Change to change drive letter for external hard drive. Assign a drive letter from the list and then click OK.
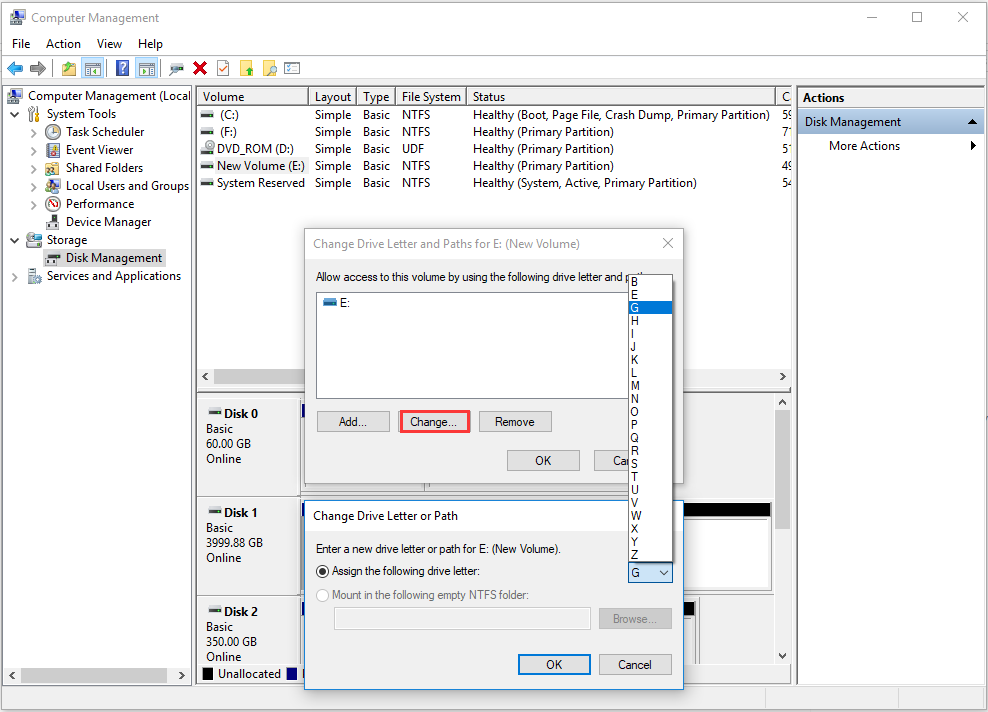
In this post, I list two ways to fix external hard drive not accessible and tell you how to export data first if you need the data in external hard drive recognized but not accessible. Which way would you like to use?
Server Partition Manager Resources
Server Partition Manager - Paragon
- How to Make Automatic Backup
- Restore System to Dissimilar Hardware
- Migrate Windows 10 to SSD
- Merge Partitions Without Losing Data
- Recover Data from Hard Drive Won’t Boot
- External Hard Drive Not Accessible
- File System
- HDD VS SSD
- Dynamic Disk and Basic Disk
- Clone Hard Drive to SSD
- Paragon Partition Manager Personal
- Paragon Partition Manager Server
Server Partition Manager - Partition
- Partition Manager 8.5 Enterprise Server Edition
- Partition Manager Enterprise Server
- Partition Manager Enterprise Server Edition
- Partition Manager for Windows Server 2003
- Partition Manager Server
- Partition Manager Server 2003
- Partition Manager Server Edition
- Partition Manager Software
- Partition Manager Windows 2000
- Partition Manager Windows 2000 Server
- Partition Manager Windows 2003
- Partition Manager Windows 2003 Server
- Partition Manager Windows 2008
- Server Partition Manager