Clone Hard Drive to SSD
More and more people prefer to use SSD to replace HDD. What advantages does SSD have? How to clone hard drive to SSD?
SSD’S Advantage
1. Speed: Speed is SSD’s major selling point. A computer with SSD boots within a minute, even a few seconds. And it runs faster and the same in transferring files.
2. Noise: Compared with hard drive, SSD makes no noise at all because they’re non-mechanical. Usually, even the quietest hard drive also produce noise. So this is a good point of SSD.
3. Power: SSD uses less power and the energy it used will not in noise. Thus, battery life is increased.
Since SSD has so many advantages, how to clone hard drive to SSD safely?
How to Clone Hard Drive to SSD
With the help of professional software, you can easily clone hard drive to SSD Windows 10 free. I will introduce you two hard drive cloning software. Let’s see them one by one.
Use MiniTool ShadowMaker
MiniTool ShadowMaker is a professional backup software. It has many highlighted features including back up files and system, restore system and hard disk drives to previous state, and clone hard drive to for disk backup.
Step 1. Connect SSD to your computer and run MiniTool ShadowMaker. And choose This PC to manage this computer.
Step 2. Now you can see the interface of MiniTool ShadowMaker. Click Tools and select Clone Disk feature.
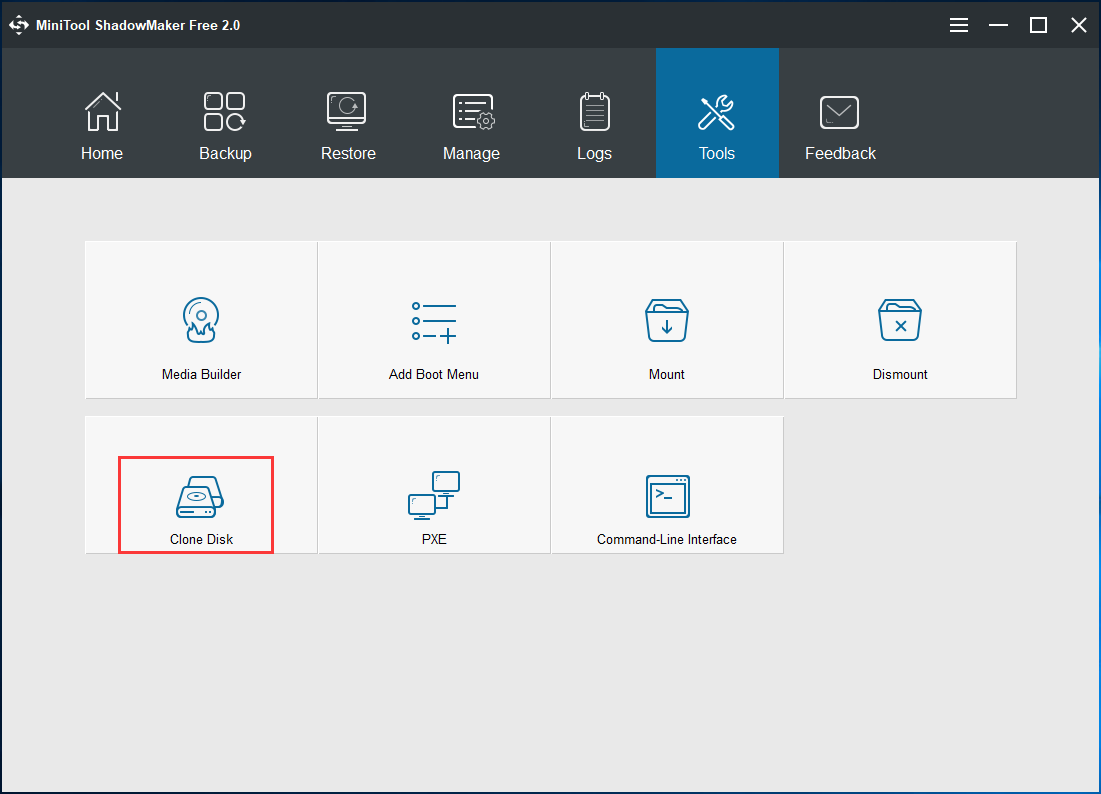
Step 3. You need to select source disk and target disk separately.
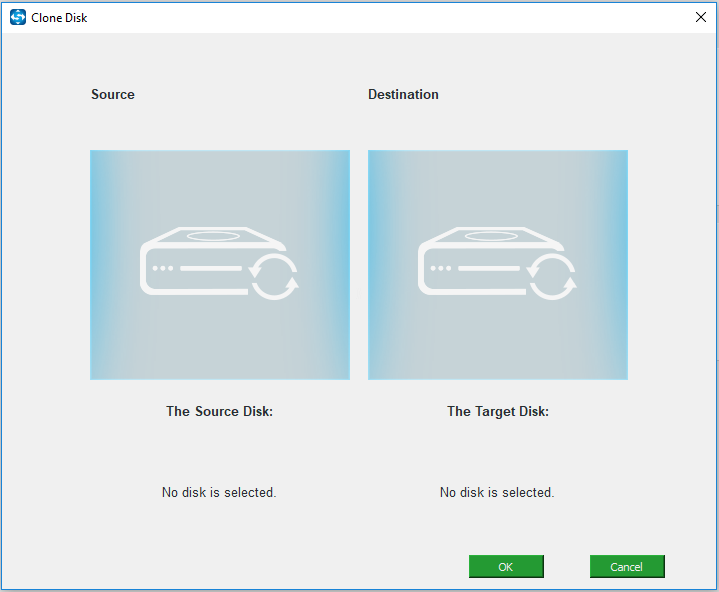
Step 4. Click the source disk to choose a disk you want to copy. And you can see the partitions on the selected disk. After that, click Finish to continue.
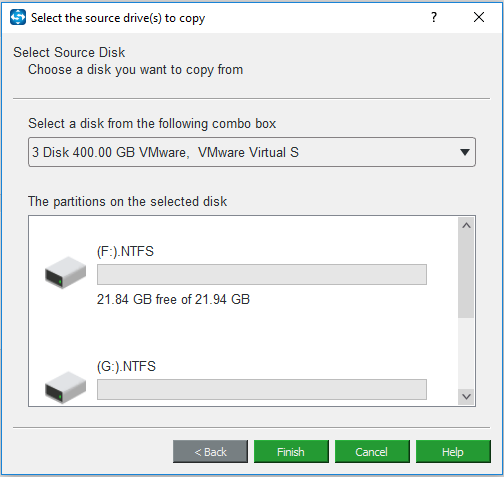
Step 5. Now it’s time to select target disk to save the copy. Then back to the clone disk interface and confirm information about the source disk and target disk. After clicking OK, you will get the following warning that data on target disk will be destroyed. Click Yes to continue.
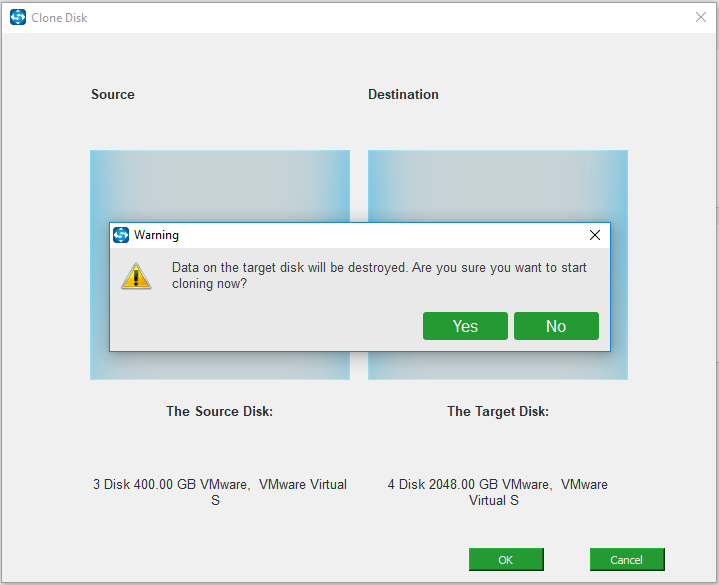
Step 6. Now cloning disk begins. You can see the process, elapsed time and remaining time. Wait patiently until the operation is completed.
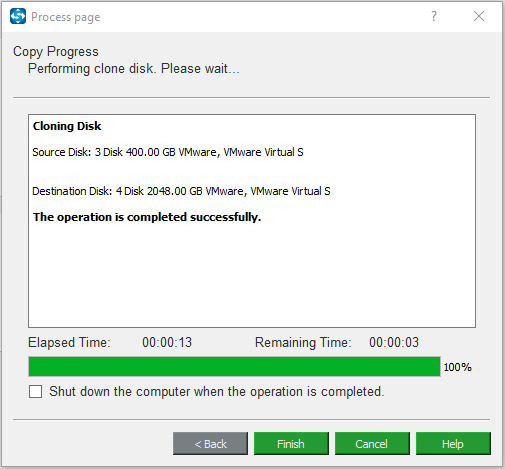
Note: You will receive the following information that prompts you to disconnect the original hard drive or the target hard drive when you boot after cloning disk. If they are connected to computer at the same time, one of them may be marked as offline by Windows.
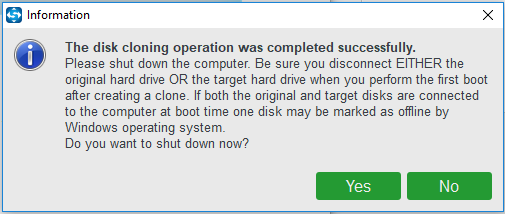
Make Use of MiniTool Partition Wizard
MiniTool Partition Wizard Free is an effective partition magic. It can help you to convert MBR disk to GPT disk, migrate operating system to SSD, extend partition, etc.
Step 1. Prepare an SSD and connect to your computer. Launch MiniTool Partition Wizard to enter its main interface. Select the disk you want to clone and click Copy Disk in the toolbar.
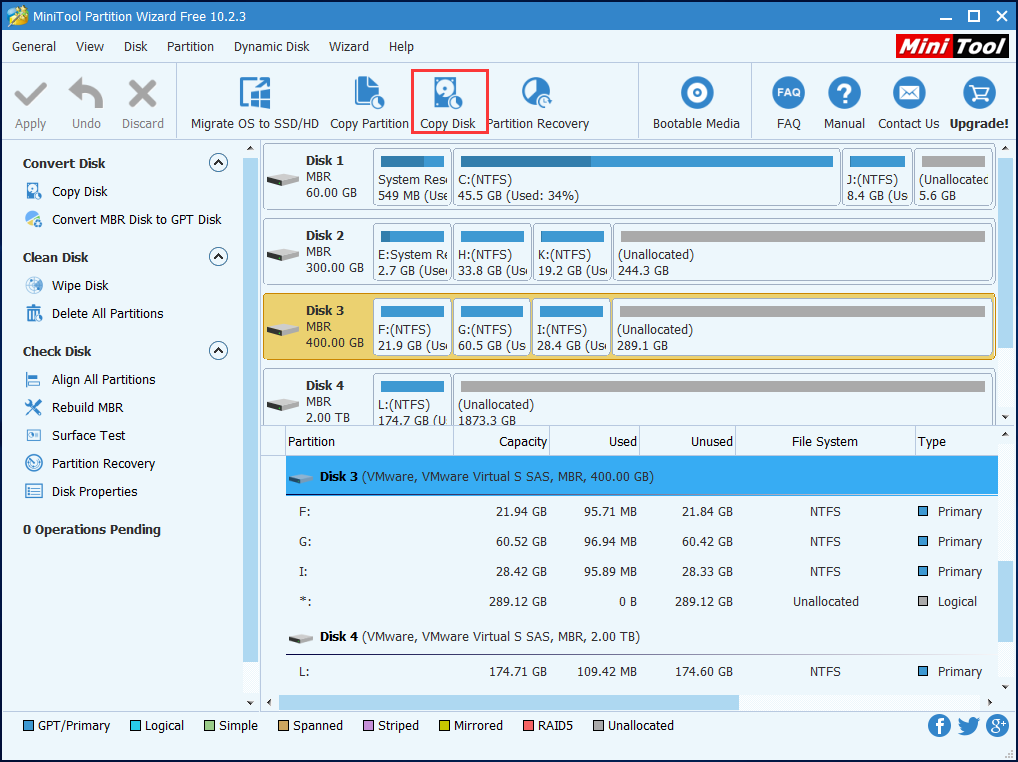
Step 2. Select a target disk to save the source content to. All data of the source disk will be copied to the target disk. But at the same time, target disk content will be deleted. You should backup important files in advance.
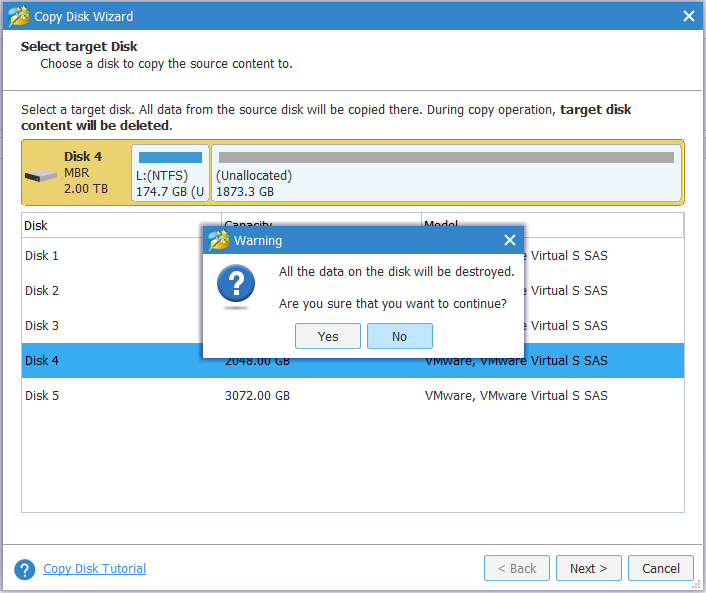
Step 3. Preview the changes. Partition size can also be changed by dragging the triangle.
Fit partitions to entire disk means that the content disk will occupy the full space of target disk.
Copy options without resize is to keep the partition size as original.
Align partitions to 1 MB is selected by default to improve the performance of SSD.
Use GUID Partition Table for the target disk cannot be used in free edition. It applies to hard drive larger than 2 TB.
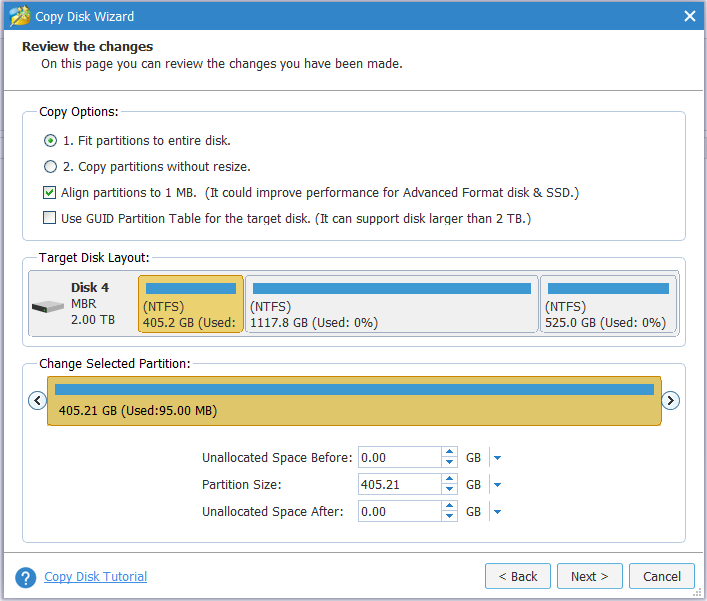
Step 4. This page tells you how to boot from destination disk. If you are dealing with the system disk, you need to read the note carefully.
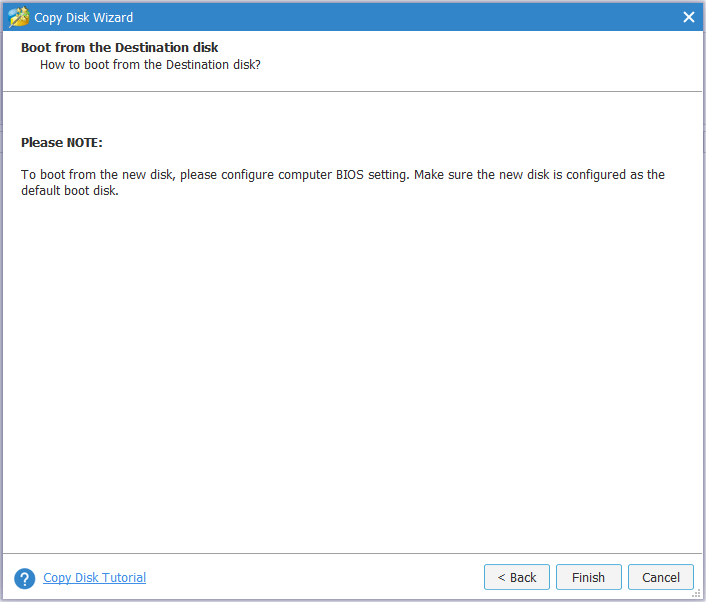
Step 5. You can preview the changes you will make. If you are satisfied with the changes, click Apply to make the changes effective.
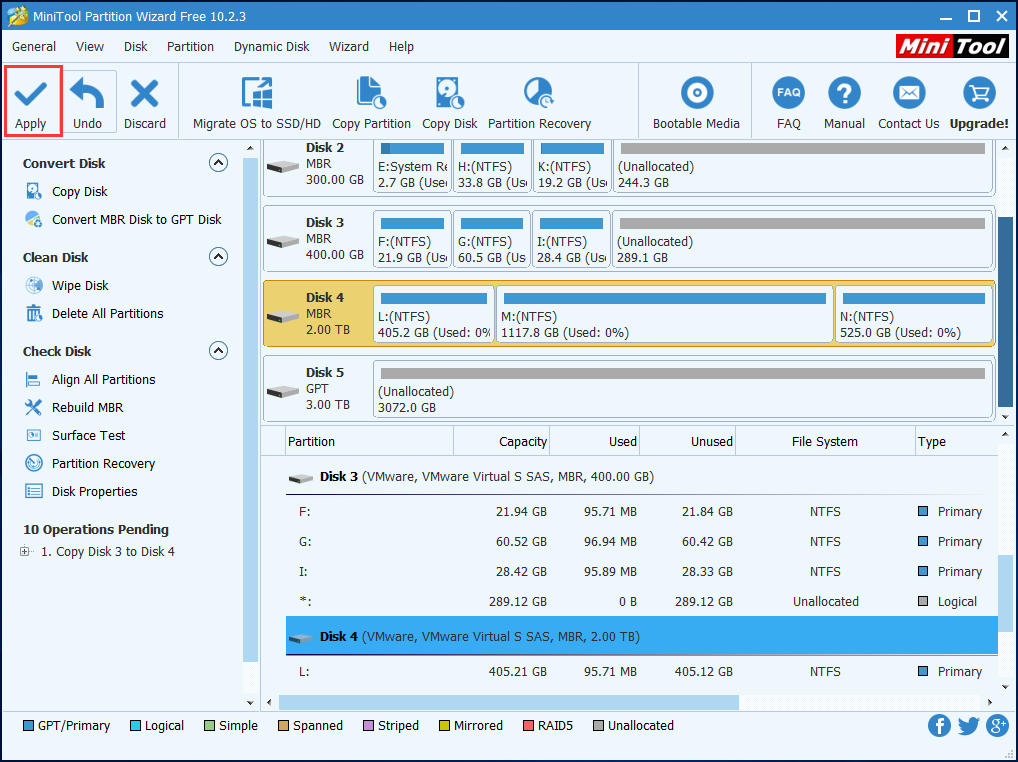
Now two ways to clone hard drive to SSD are introduced. They are all free! Don’t hesitate. Just download the one you like and use it to clone hard drive to SSD.
Server Partition Manager Resources
Server Partition Manager - Paragon
- How to Make Automatic Backup
- Restore System to Dissimilar Hardware
- Migrate Windows 10 to SSD
- Merge Partitions Without Losing Data
- Recover Data from Hard Drive Won’t Boot
- External Hard Drive Not Accessible
- File System
- HDD VS SSD
- Dynamic Disk and Basic Disk
- Clone Hard Drive to SSD
- Paragon Partition Manager Personal
- Paragon Partition Manager Server
Server Partition Manager - Partition
- Partition Manager 8.5 Enterprise Server Edition
- Partition Manager Enterprise Server
- Partition Manager Enterprise Server Edition
- Partition Manager for Windows Server 2003
- Partition Manager Server
- Partition Manager Server 2003
- Partition Manager Server Edition
- Partition Manager Software
- Partition Manager Windows 2000
- Partition Manager Windows 2000 Server
- Partition Manager Windows 2003
- Partition Manager Windows 2003 Server
- Partition Manager Windows 2008
- Server Partition Manager