Windows 10 Backup Software
Sometimes due to some reasons including maloperation, system crash, virus attack, system upgrading, your data may lose. At this point, backup is crucial. Today I will introduce you two Windows 10 backup software.
2 Reliable Windows 10 Backup Software
1. MiniTool ShadowMaker
The first one is MiniTool ShadowMaker Professional Edition. It provides you with file backup, system backup, disk backup and partition backup. I use it to do Windows 10 image backup here.
Step1. Run MiniTool ShadowMaker Professional Edition. Choose a computer to manage. If you want to manage this computer, please choose Local. If you want to manage another computer, choose Remote. And type the IP address in the textbox. But the computer you manage should be in the same LAN. Here I choose Local.
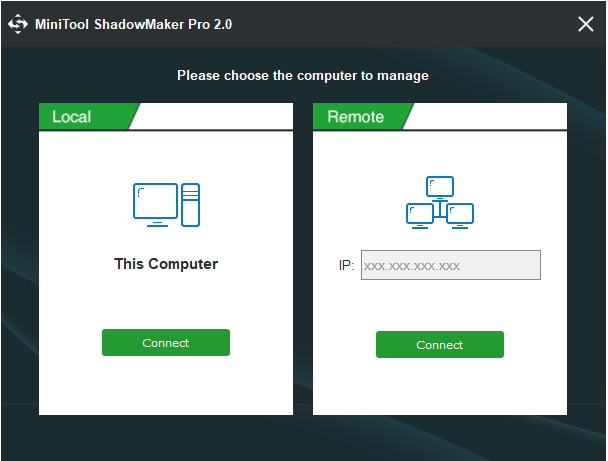
Step 2. Enter Home page and this software will let you start data protection by clicking SET UP BACKUP.
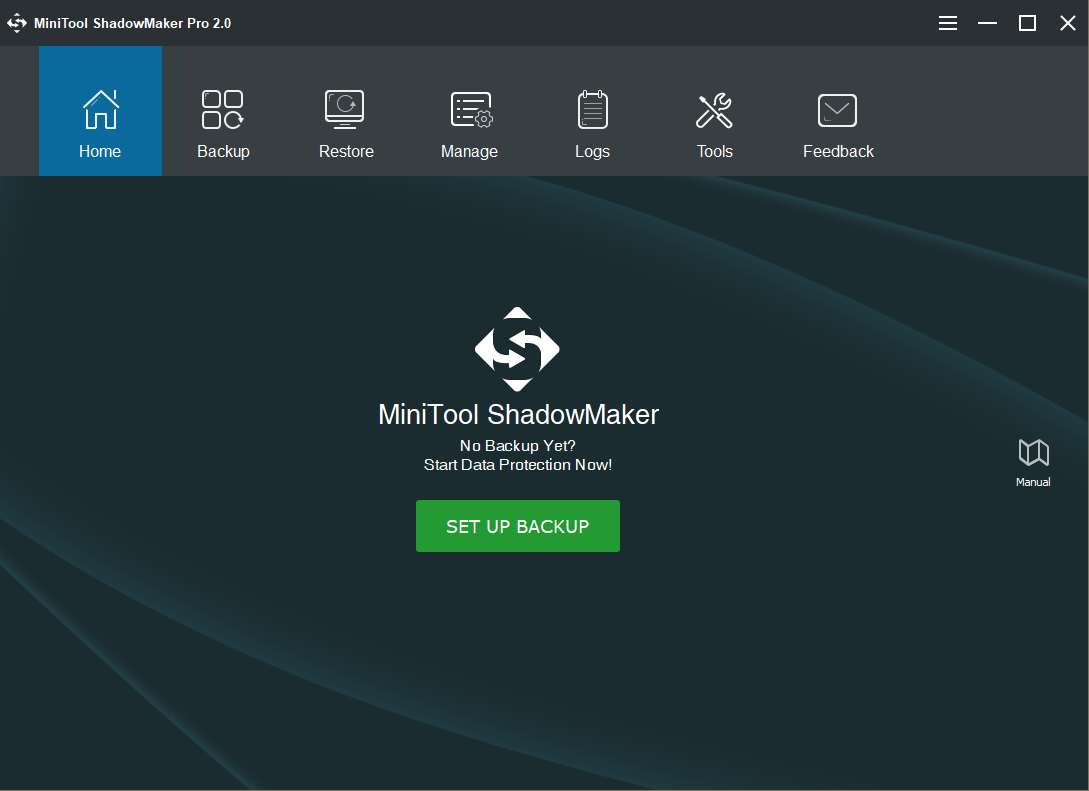
Step 3. Click Disk and Partition to select source.
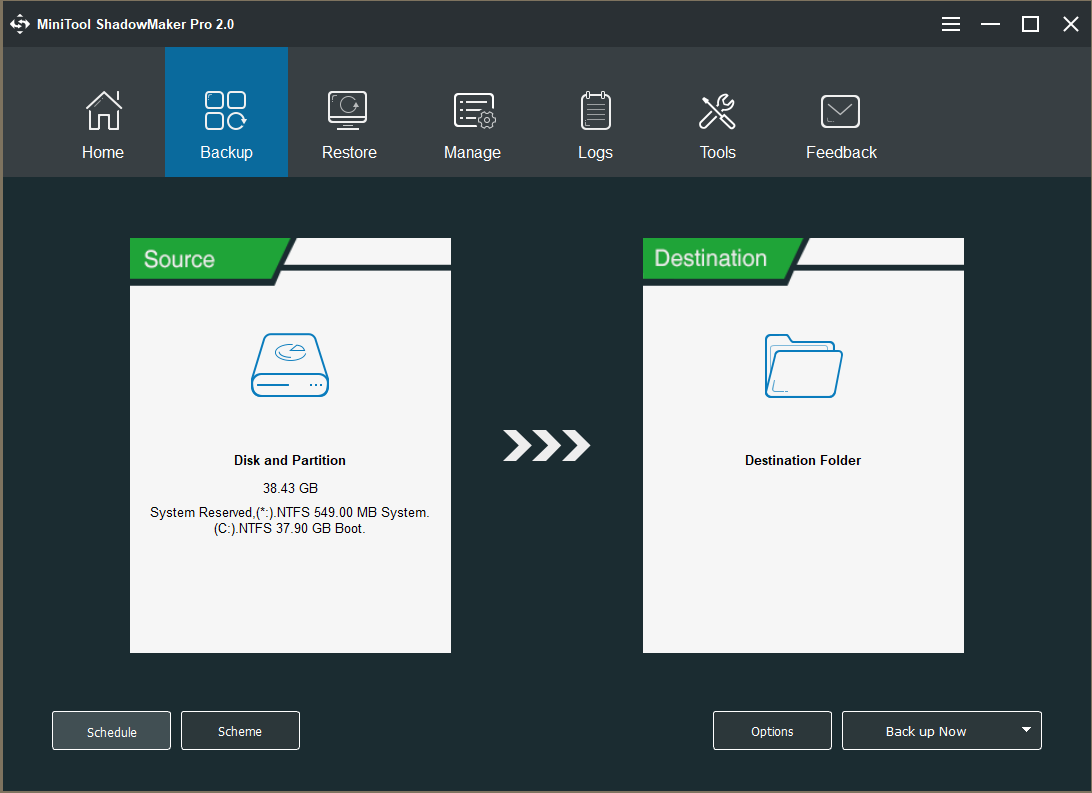
Step 4. You can see two types: Disk and partitions and Folders and Files. Choose one type according to your needs. I choose Folders and Files here.
Step 5. You need to select a disk from Computer and then tick the files you want to back up. Here I choose to back up some files in disk C. Then click OK to go back to Backup page.
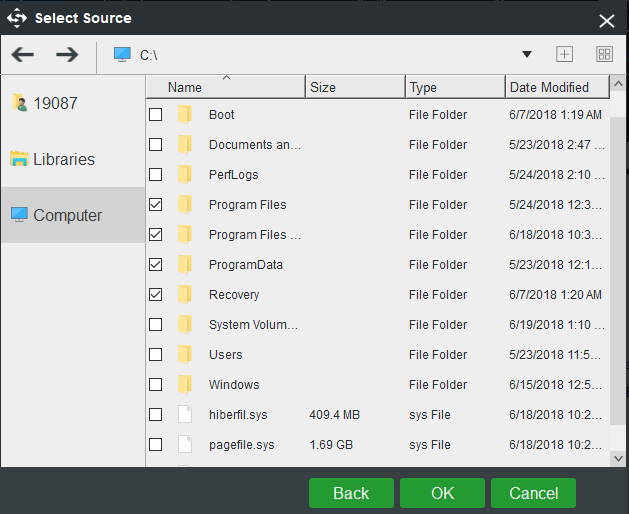
Step 6. Then you need to choose Destination Folder. Click Destination Folder and select a place to put the backup files. I choose Computer and store the backup files in local disk D. After that, click OK to go back.
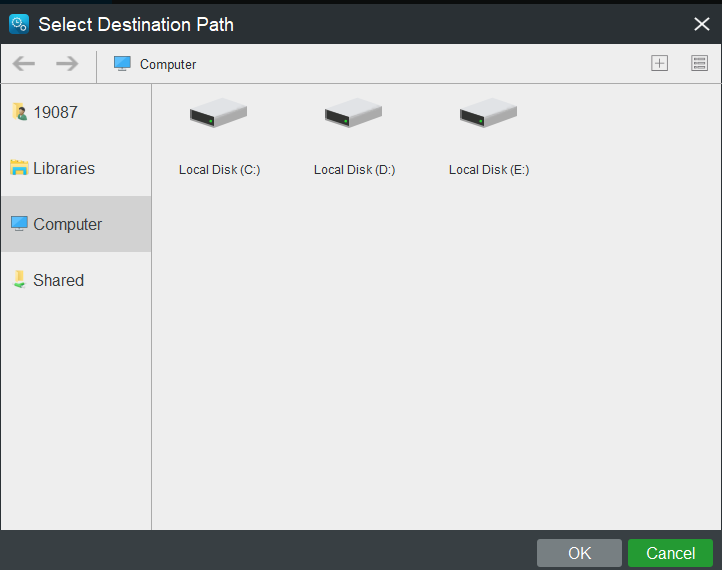
Note: Back up your files to an external hard drive is more secure.
You can also set Image Creation Mode, File Size, Compression level and other things from Options in Backup page.
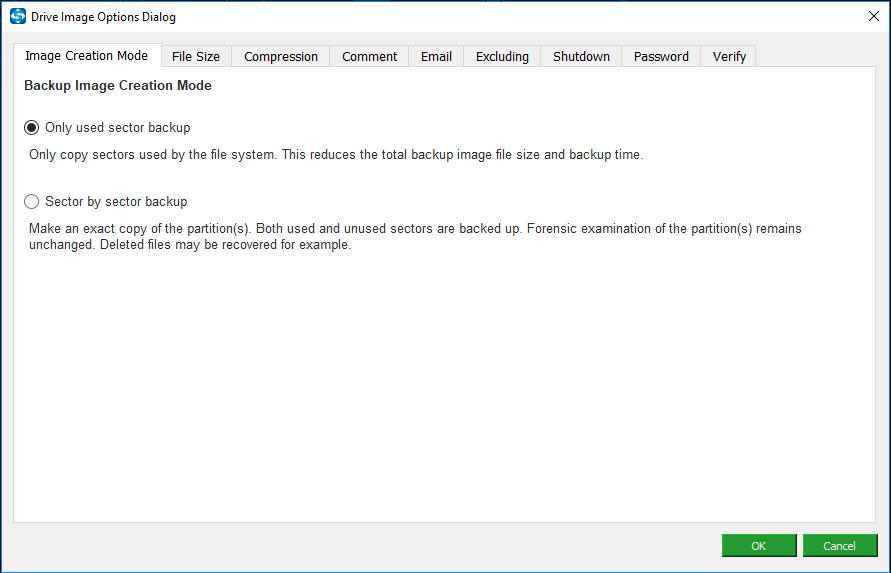
Step 7. Now you can back up by clicking Back up Now. If you don’t want to make a backup right now, click Back up Later.
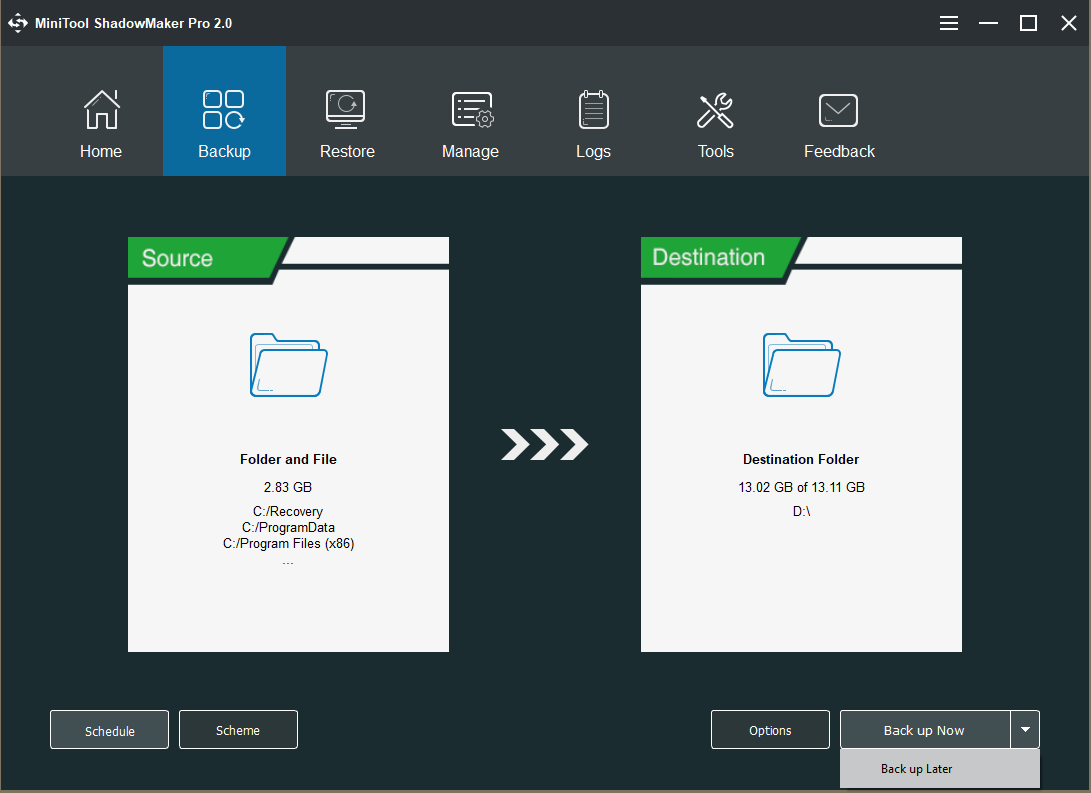
Schedule
You can set the backup time yourself in Schedule. Daily, Weekly and Monthly are provided. You can also set the specified start time.
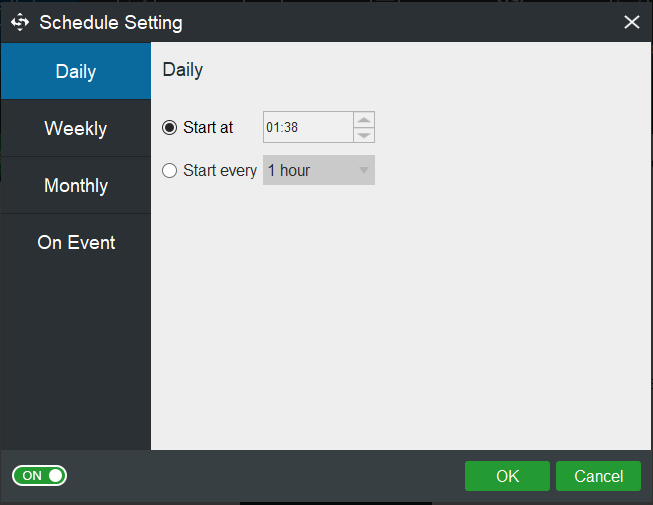
Scheme
There are three backup schemes: Full, Incremental and Differential. Full reserve the latest three versions of backup image file by default. You can change the number of versions by clicking the two triangle to adjust. (This is also suitable for the other two schemes.) This method copies all your data, taking up a lot of space and taking a longer time.
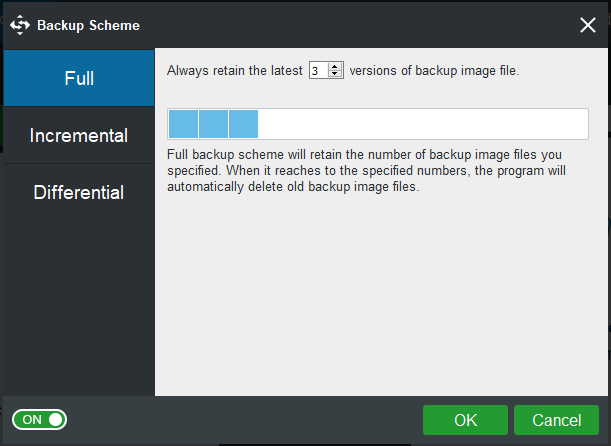
Incremental is the backup method by default. It contains full backup and the new incremental backups. When there are more than 3 groups, the former groups will be removed from the queue.
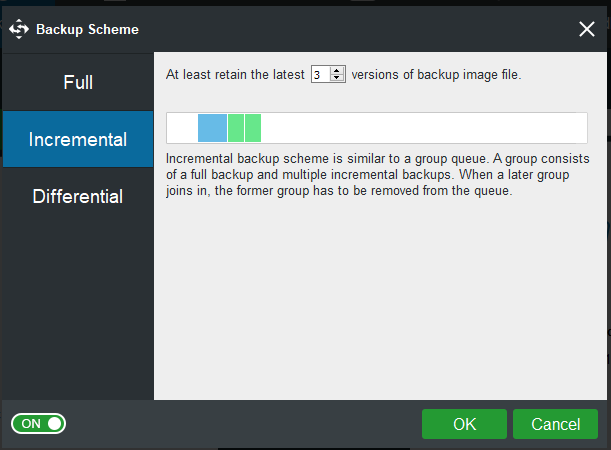
Differential also keep the latest 3 versions of backup image file. When the backup versions are more than 3, the old versions will be deleted.
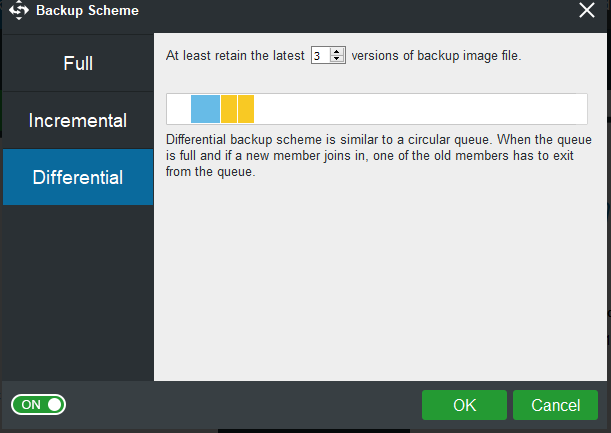
More information about Full backup, Incremental backup and Differential backup, please read 3 Types of Backup: Full, Incremental, Differential – MiniTool
2. Windows Backup and Restore
Windows built-in tools can not only back up system but also files. Here I take the example of Windows 10 system image backup.
Step 1. Enter Control Panel then find Backup and Restore in System and Security. Click Create a system image.
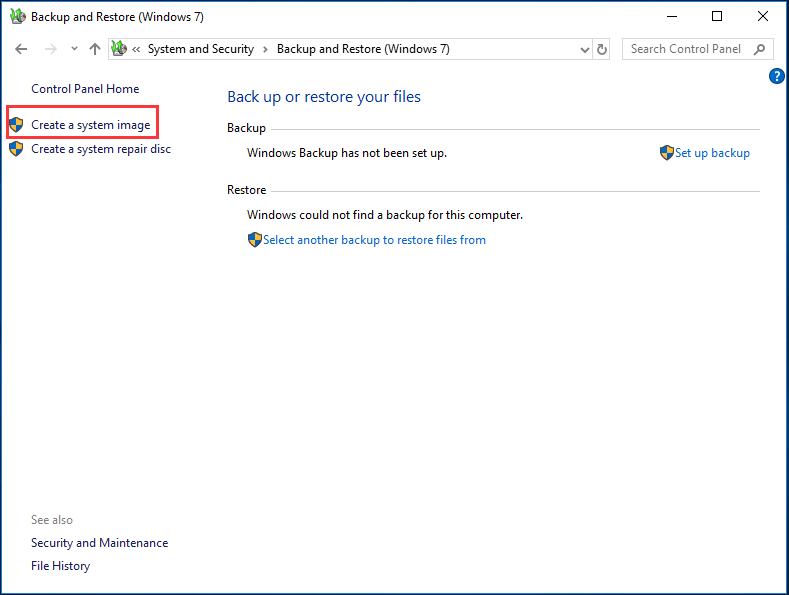
Step 2. Select a place to save your backup. You can save it on an external hard drive which is highly recommended, on DVD drives, or on a network location. Here I choose DVD. Click Next to continue.
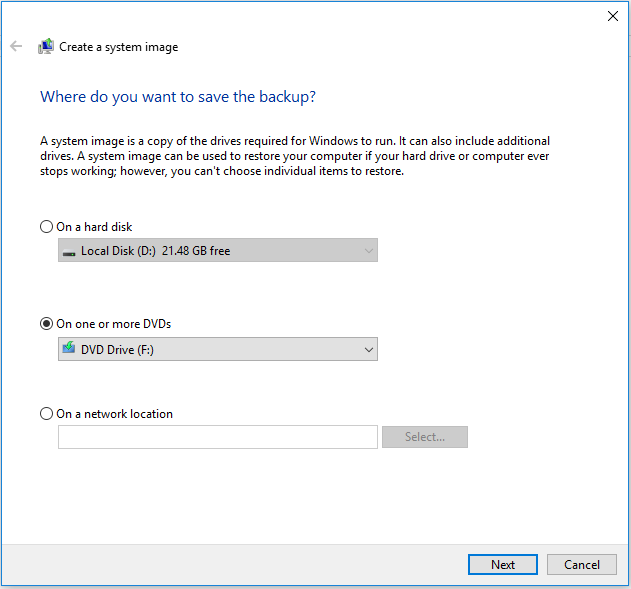
Step 3. Determine drives in the backup. The drives required for Windows to run will be included by default. You can select the drives that need a backup.
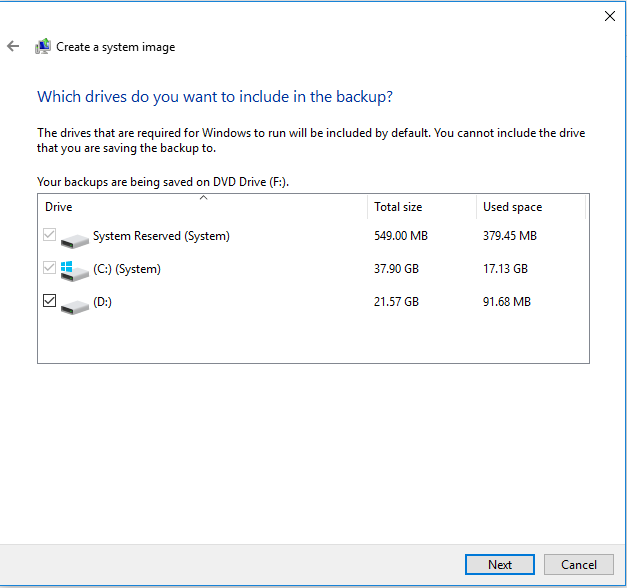
Step 4. Confirm the backup settings. After your confirmation, click Start backup to implement this operation.
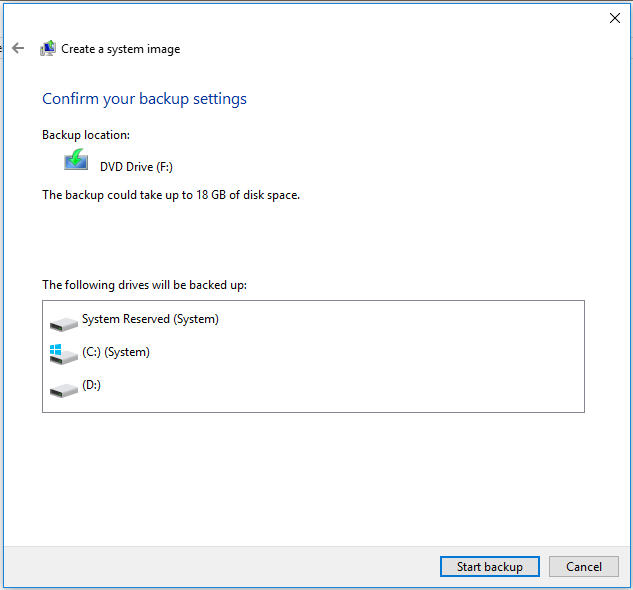
In this post, I introduce 2 Windows 10 Backup Software, and tell you how to make Windows 10 image backup and Windows 10 system image backup. MiniTool ShadowMaker Professional Edition has user-friendly interface that makes the backup easily. Choose one according to your needs.
Related Articles:
Server Partition Manager Resources
Server Partition Manager - Paragon
- How to Make Automatic Backup
- Restore System to Dissimilar Hardware
- Migrate Windows 10 to SSD
- Merge Partitions Without Losing Data
- Recover Data from Hard Drive Won’t Boot
- External Hard Drive Not Accessible
- File System
- HDD VS SSD
- Dynamic Disk and Basic Disk
- Clone Hard Drive to SSD
- Paragon Partition Manager Personal
- Paragon Partition Manager Server
Server Partition Manager - Partition
- Partition Manager 8.5 Enterprise Server Edition
- Partition Manager Enterprise Server
- Partition Manager Enterprise Server Edition
- Partition Manager for Windows Server 2003
- Partition Manager Server
- Partition Manager Server 2003
- Partition Manager Server Edition
- Partition Manager Software
- Partition Manager Windows 2000
- Partition Manager Windows 2000 Server
- Partition Manager Windows 2003
- Partition Manager Windows 2003 Server
- Partition Manager Windows 2008
- Server Partition Manager