Restore System to Dissimilar Hardware
Why Restore System to Dissimilar Hardware
There are a lot of reasons that you need to restore system to dissimilar hardware. Here I list some common reasons.
If you have two computers and one of them crashes, you can use the normal one to create system backup and then restore to dissimilar hardware.
There is always a risk of motherboard failure. With restoring system to dissimilar hardware feature, you can replace hardware without motherboard failure issue.
How to Back up and Restore System to Dissimilar Hardware
Actually, restore system to dissimilar hardware is a little complex. And due to different hardware configurations, the restored system may not boot.
But don’t worry. I know a reliable software that can help you restore Windows 10 image to different hardware safely, that is MiniTool ShadowMaker.
MiniTool ShadowMaker is a dependable data protection and recovery software. It can do file backup, system backup and disk/partition backup.
Back up System Image
You should backup system image on a normal running computer to an external hard drive before restoring it to different hardware.
Step 1. Run MiniTool ShadowMaker Professional Edition. Click Connect on the left side to manage your computer.
Step 2. Click SET UP BACKUP in Home interface to start backup. Then you will enter backup page which asks you to choose source and destination. In general, system related partitions are selected by default. So you can select destination path directly.
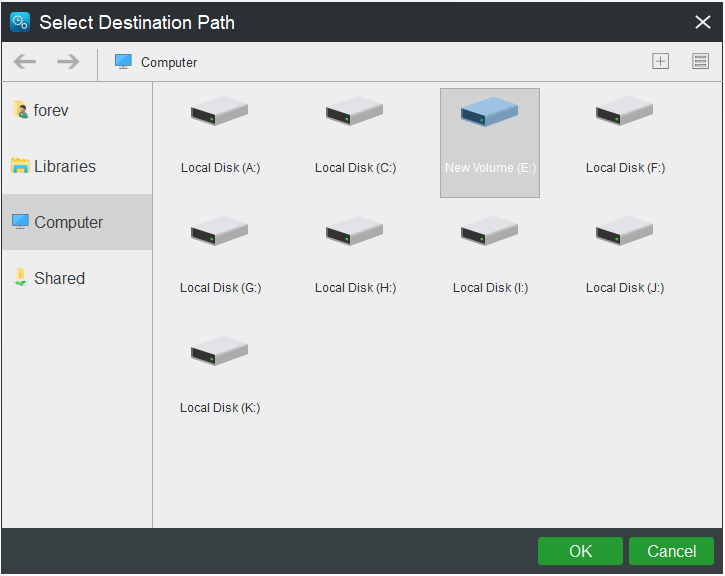
Step 3. After selecting source content and destination disk, you can start backup by clicking Back up Now.
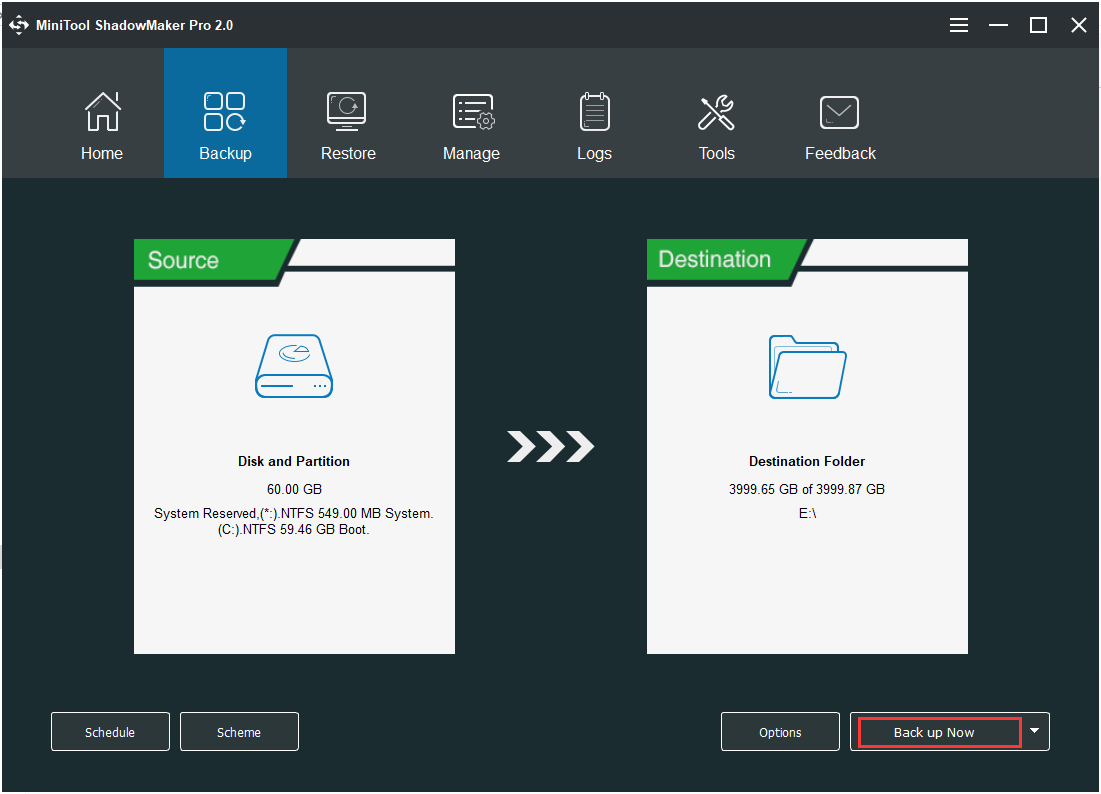
Restore System to Dissimilar Hardware
After finishing system backup, you need to create a bootable disc on the normal computer to boot your computer. This software offers Media Builder feature that allows you to create a bootable USB flash drive or CD/DVD.
Related Articles:
How to Build Boot CD/DVD Discs and Boot Flash Drive with Bootable Media Builder?
How to Boot from Burned MiniTool Bootable CD/DVD Discs or USB Flash Drive?
Note: You should connect external hard drive to your computer and boot the computer from bootable disc. The drive letter may be distinct from what they are in Windows. You can check it carefully.
1. Restore System to Dissimilar Hardware
Step 1. When you enter WinPE environment, you are in Restore page. You can see your backup system image and then click Restore. If your backup task is not listed here, click Add Backup to add it manually.
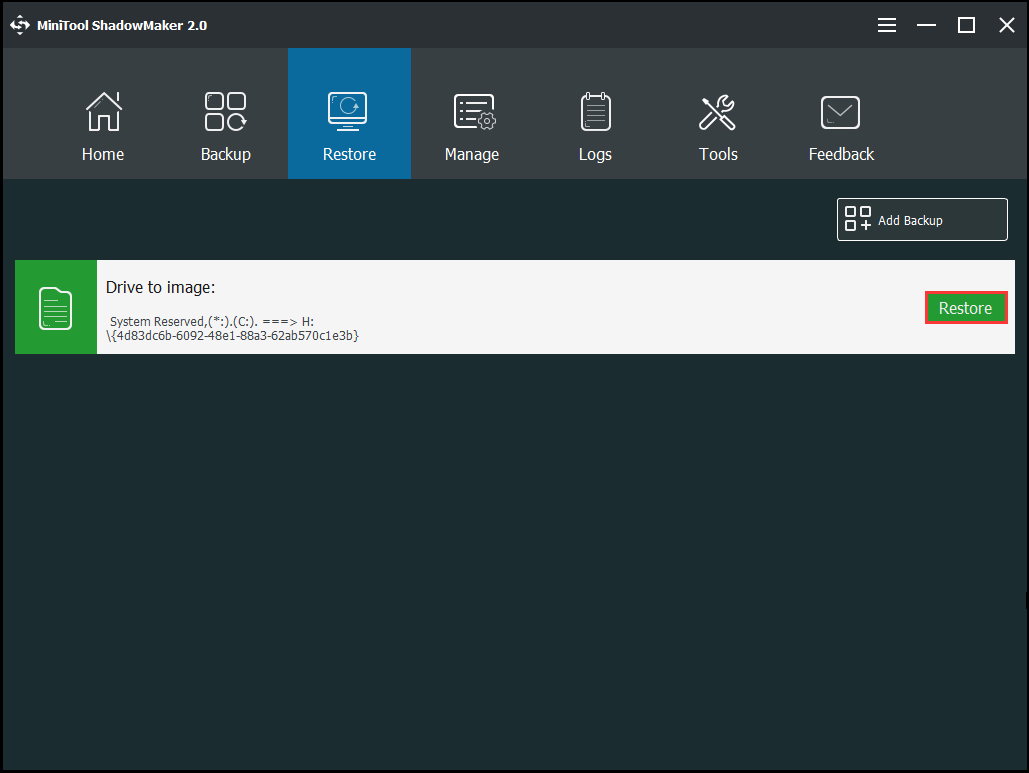
Step 2. Select backup version that you want to restore and click Next to continue.
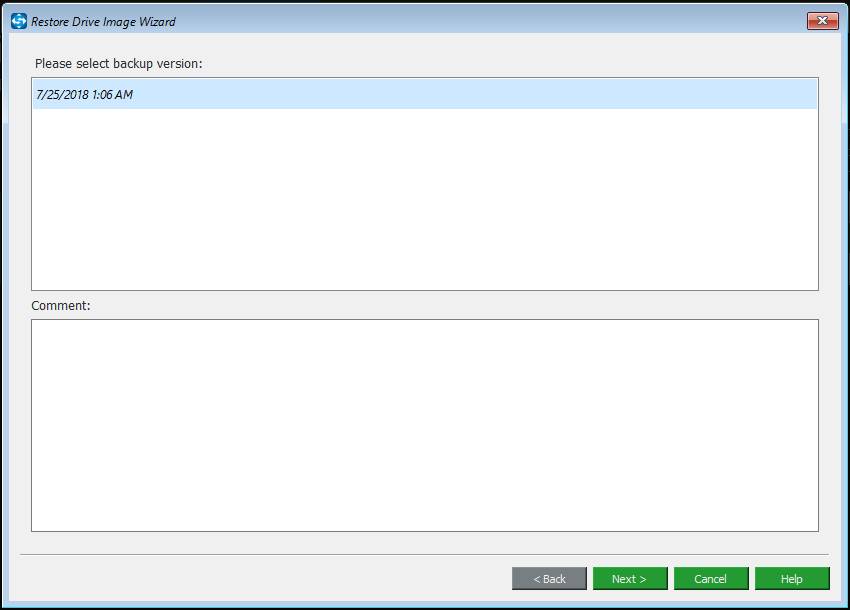
Step 3. Select volumes to restore from backup file. MBR and Track 0 is required for it has a lot to do with successful boot after restoration.
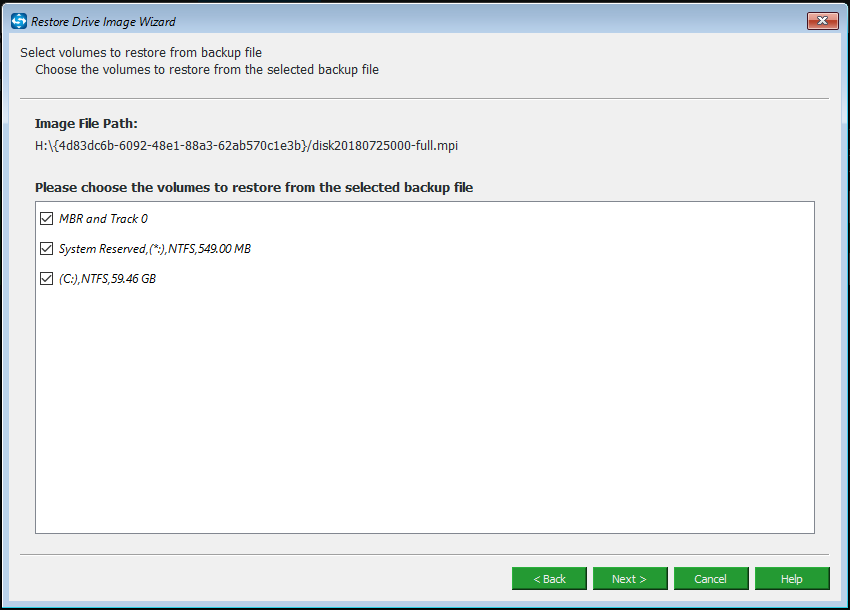
Step 4. Choose a disk to restore system to and click Next. Then you will receive a warning that prompts you partitions on the target disk will be overwritten while restoring an image.
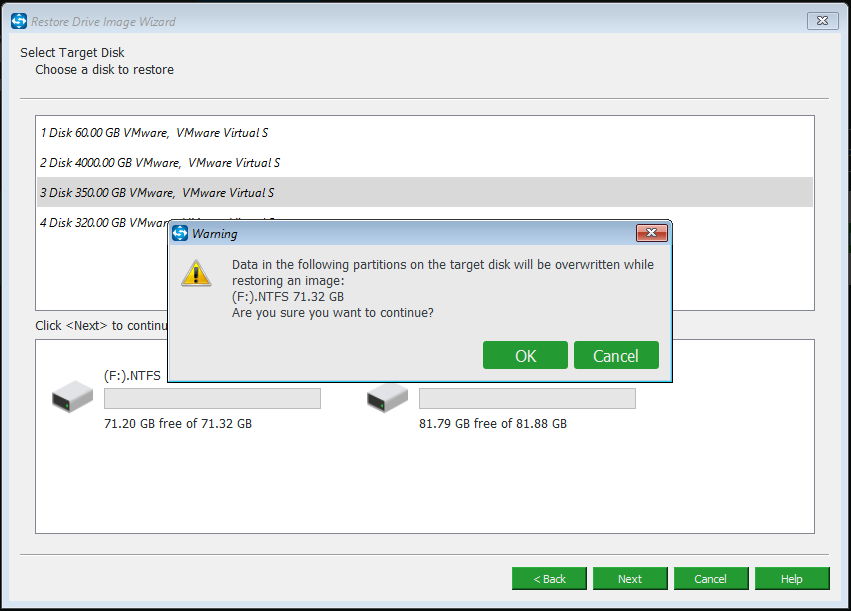
Step 5. Now the software is performing restoring image. Please wait patiently. If the process will take a long time, you can select Shut down the computer when the operating is completed.
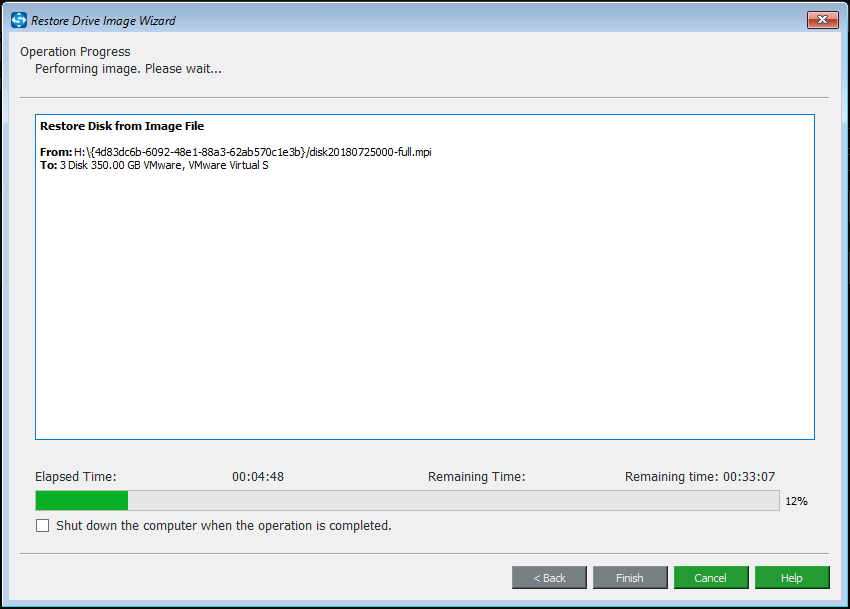
Now Windows 10 system image restore to different computer is completed. But you still have to do the following steps in order to boot your computer successfully.
You may wonder why your computer may not boot. Just as I mentioned above, the system you restored may not compatible with the hardware of the new computer. So it’s necessary to fix the incompatibility problem.
2. Use Universal Restore to Fix Incompatibility
Note: It’s recommended to use Universal Restore feature in WinPE environment if the computer cannot boot.
Step 1. After you restore Windows 10 image to different hardware, click Tools in the toolbar and then select Universal Restore.
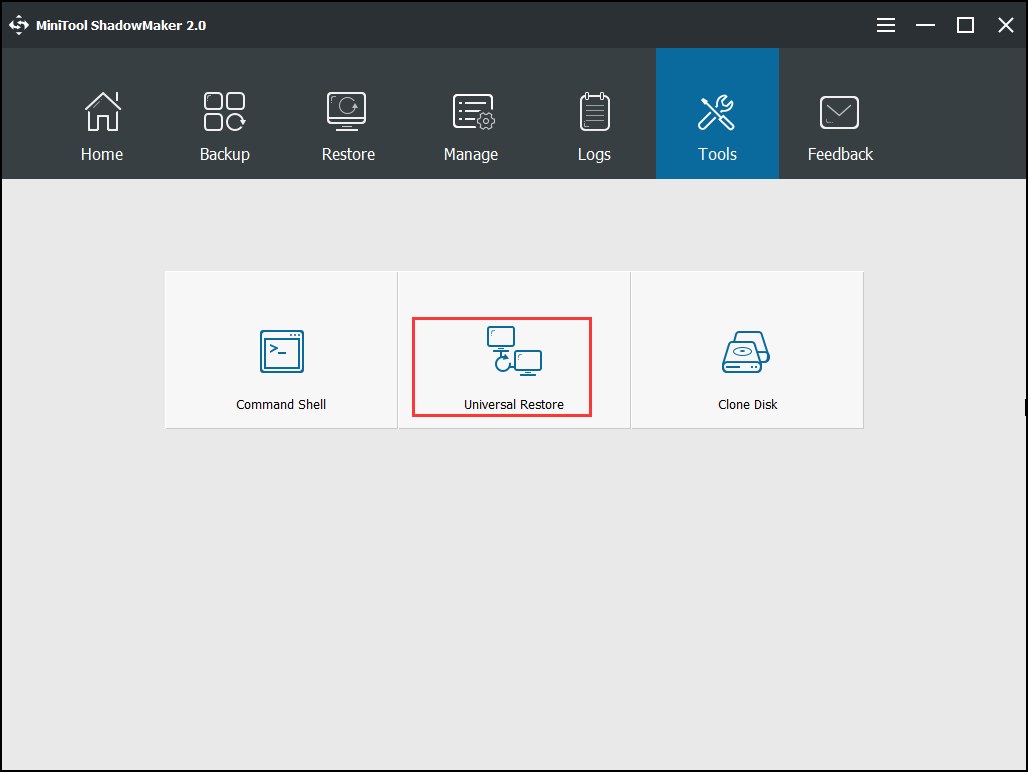
Step 2. This software will detect and list all operating systems. Choose the one you need and click Restore.
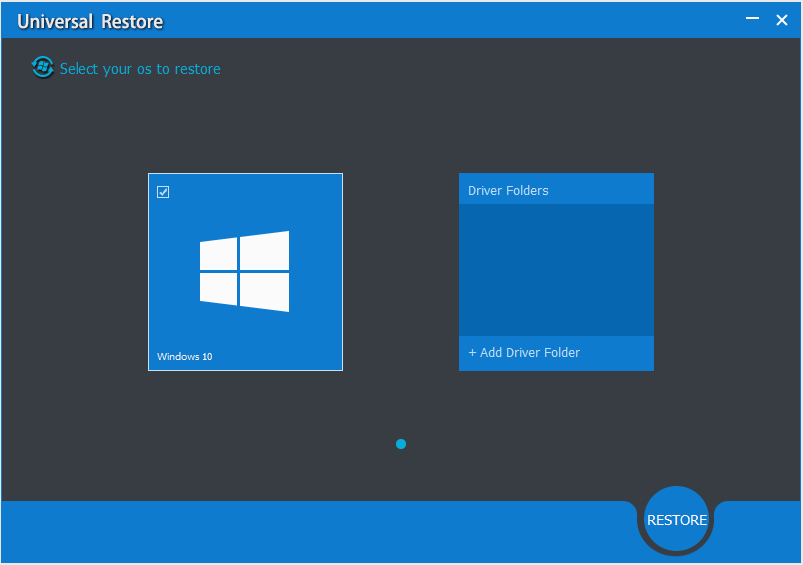
Step 3. After the restoration is completed, you can exit WinPE and boot Windows from dissimilar hardware.
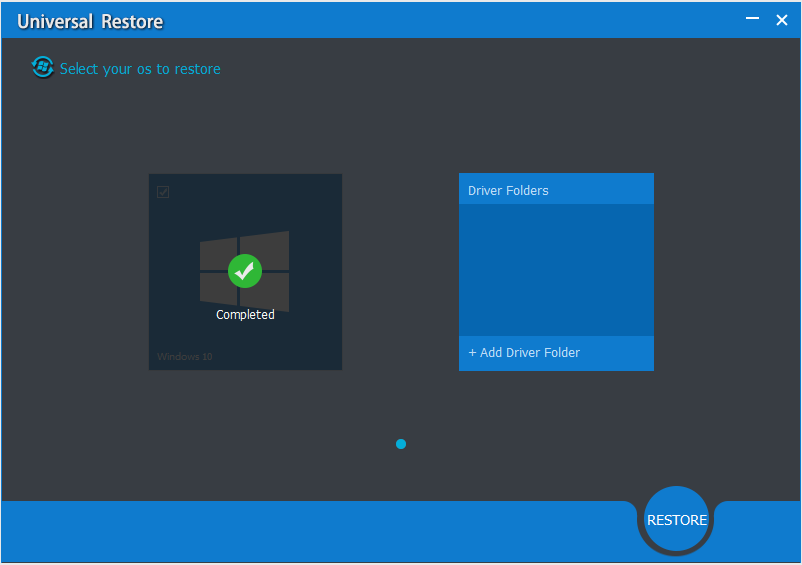
Now you successfully restore system to dissimilar hardware with MiniTool ShadowMaker. MiniTool ShadowMaker not only can backup systems, but also restore Windows 10 image to different hardware. Have a try and you will find it is beneficial.
Server Partition Manager Resources
Server Partition Manager - Paragon
- How to Make Automatic Backup
- Restore System to Dissimilar Hardware
- Migrate Windows 10 to SSD
- Merge Partitions Without Losing Data
- Recover Data from Hard Drive Won’t Boot
- External Hard Drive Not Accessible
- File System
- HDD VS SSD
- Dynamic Disk and Basic Disk
- Clone Hard Drive to SSD
- Paragon Partition Manager Personal
- Paragon Partition Manager Server
Server Partition Manager - Partition
- Partition Manager 8.5 Enterprise Server Edition
- Partition Manager Enterprise Server
- Partition Manager Enterprise Server Edition
- Partition Manager for Windows Server 2003
- Partition Manager Server
- Partition Manager Server 2003
- Partition Manager Server Edition
- Partition Manager Software
- Partition Manager Windows 2000
- Partition Manager Windows 2000 Server
- Partition Manager Windows 2003
- Partition Manager Windows 2003 Server
- Partition Manager Windows 2008
- Server Partition Manager