How to Restore Windows 10
As Windows 10 users, we all know Windows always prompt us to update. After updating, you may find you don’t like it. Therefore, you want to restore Windows 10 to previous date. So the question – how to restore Windows 10?
2 Ways to Restore Windows 10 Successfully
Method 1. Use Windows System Restore
System restore is very useful for Windows users to restore system to previous state. But it is not in obvious place, making it difficult to find. I will help you in Windows recovery.
Step 1. Open Control Panel and click System protection. Find System Restore in this interface and click it.
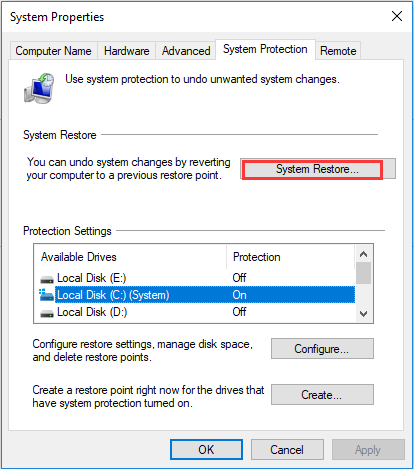
Step 2. Click Next to continue.
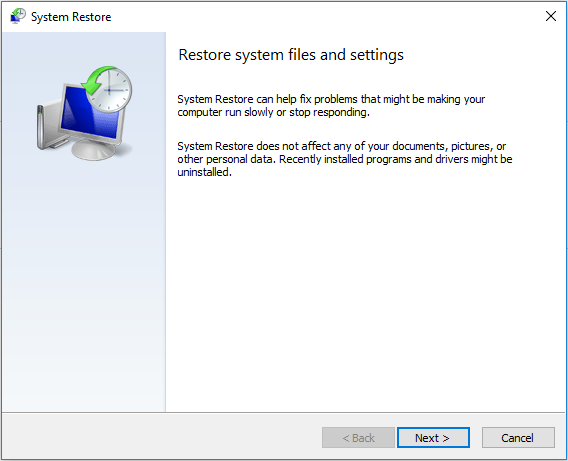
Step 3. Select the restore point and click Next.
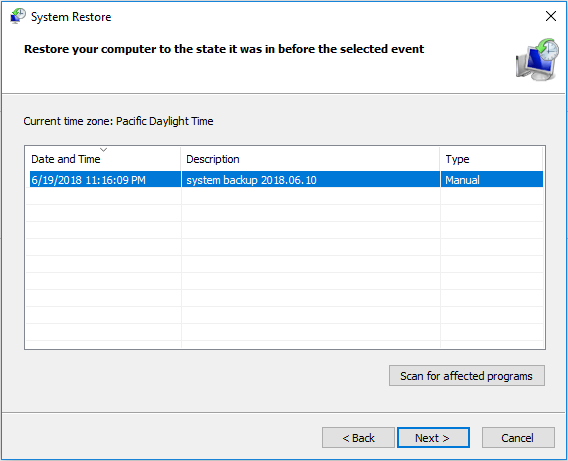
Step 4. Confirm your restore point. Please save any open files and close programs before you start restoration because System Restore will restart your computer to perform the changes. Then click Finish.
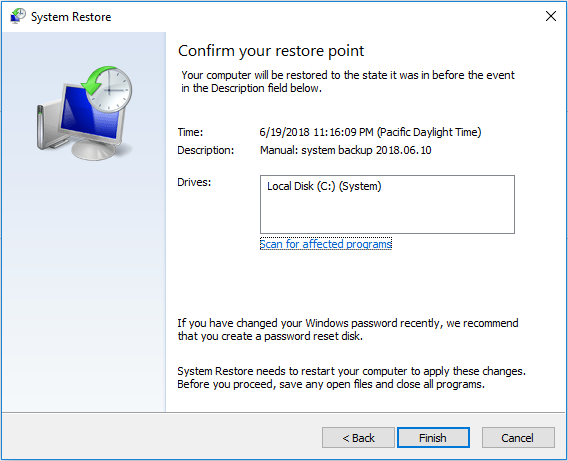
Step 5. Read the warning carefully. Once started, System Restore cannot be interrupted. If you are sure, click Yes to continue.
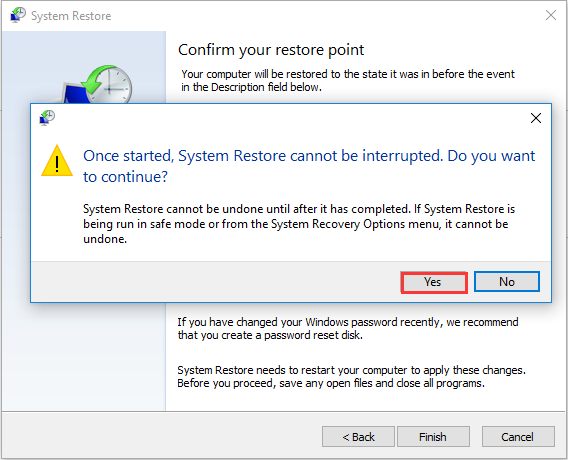
Method 2. Turn to MiniTool ShadowMaker
MiniTool ShadowMaker Professional Edition possesses Restore feature besides the powerful Backup feature. If you have made Windows 10 backup using this software, you can restore Windows 10 system image easily.
At first, you need to create a bootable CD/DVD or USB flash drive using Media Builder feature of MiniTool ShadowMaker which is in Tools of the main interface. For more information about this process, please read How to Build Boot CD/DVD Discs and Boot Flash Drive with Bootable Media Builder? and How to Boot from Burned MiniTool Bootable CD/DVD Discs or USB Flash Drive?
Step 1. Enter Restore page, and you can see your system backup task. Click Restore to restore Windows 10.
Tip: If the backup task you want is not listed here, click Add Backup to add.
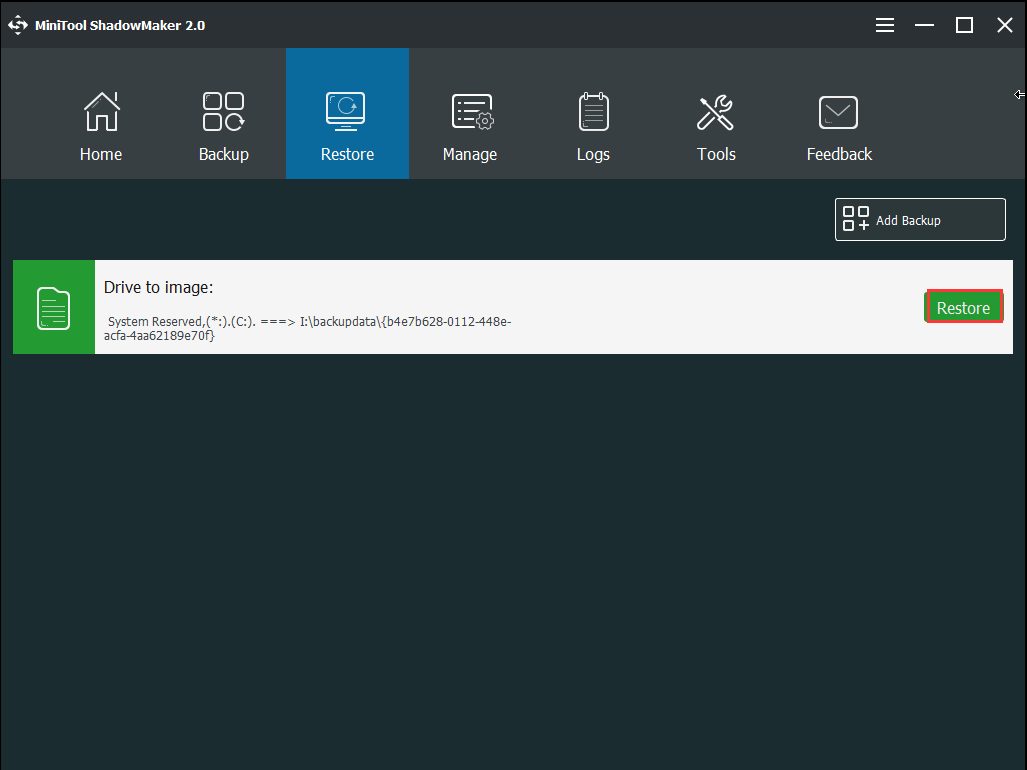
Step 2. Please select backup version and then click Next to continue.
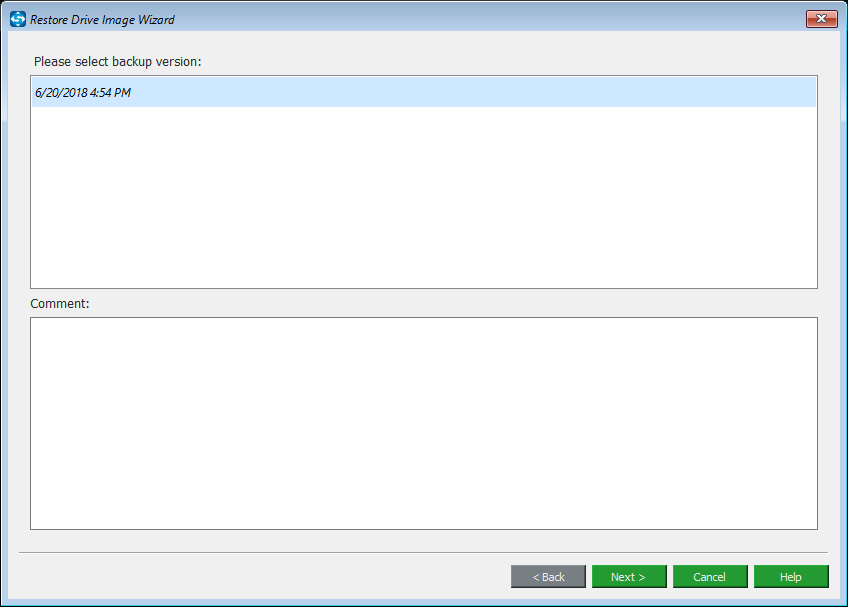
Step 3. Select volumes to restore from backup file. MBR and Track 0 is necessary. If you don’t choose it, the system may not boot after your restoration.
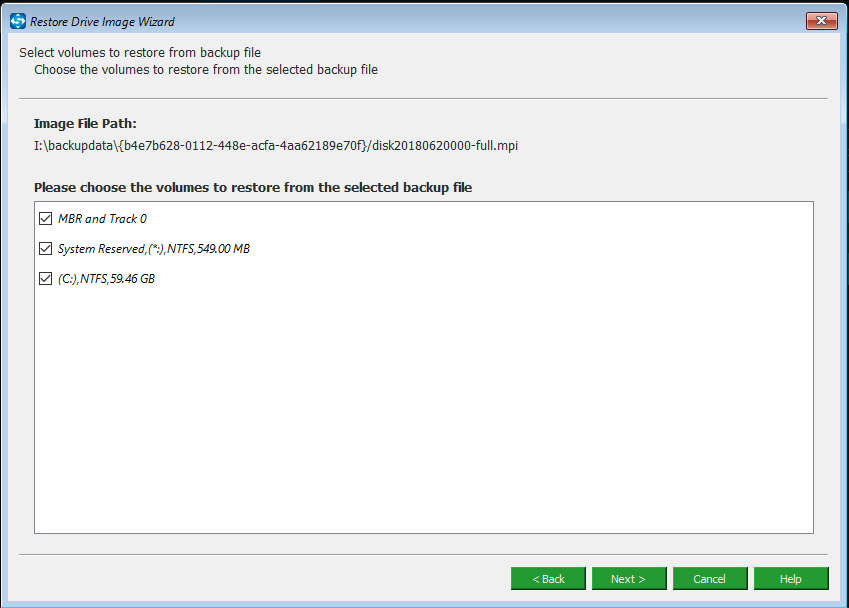
Step 4. Choose a target disk to restore your system. When you click Next, you will get a warning: Data in the following partitions on the target disk will be overwritten while restoring an image. Are you sure you want to continue? If you are sure, please click OK.
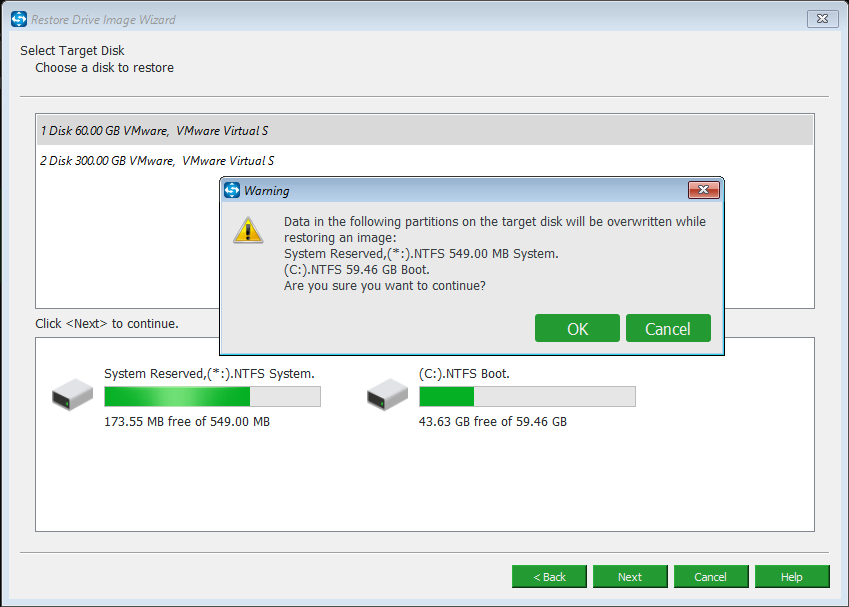
Step 5. After you click OK, you will see the interface of operation progress. You can select Shut down the computer when the operation is completed if you want. Click Finish when the restoration is completed.
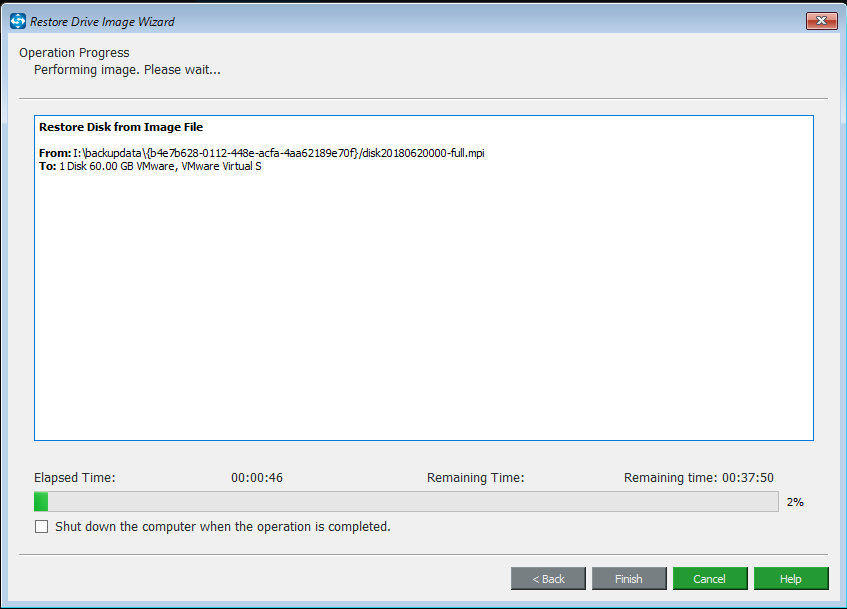
Bottom Line
I list two ways to restore Windows 10. Let’s make a comparison between them. Restore point’s advantage is that it can create backup automatically. The disadvantage is that it only restores the Windows Registry, settings, system files and executable programs. So it cannot help in recovering the deleted files and corrupted files.
Compared with Restore point, MiniTool ShadowMaker not only restores Windows 10 system image and files, but also provides all-inclusive function. Hence, MiniTool ShadowMaker is strongly recommended.
Server Partition Manager Resources
Server Partition Manager - Paragon
- How to Make Automatic Backup
- Restore System to Dissimilar Hardware
- Migrate Windows 10 to SSD
- Merge Partitions Without Losing Data
- Recover Data from Hard Drive Won’t Boot
- External Hard Drive Not Accessible
- File System
- HDD VS SSD
- Dynamic Disk and Basic Disk
- Clone Hard Drive to SSD
- Paragon Partition Manager Personal
- Paragon Partition Manager Server
Server Partition Manager - Partition
- Partition Manager 8.5 Enterprise Server Edition
- Partition Manager Enterprise Server
- Partition Manager Enterprise Server Edition
- Partition Manager for Windows Server 2003
- Partition Manager Server
- Partition Manager Server 2003
- Partition Manager Server Edition
- Partition Manager Software
- Partition Manager Windows 2000
- Partition Manager Windows 2000 Server
- Partition Manager Windows 2003
- Partition Manager Windows 2003 Server
- Partition Manager Windows 2008
- Server Partition Manager