How to Make Automatic Backup
Summary: Do you want to know how to make automatic backup? If you want to backup files automatically, read this post.
Why Backup Is Important
Nowadays backup becomes more and more important for us. You ask why backup is important?
Imagine the following circumstances and you will realize its importance.
Hard drive failure: Hard drive may suddenly fail. That means all your applications and files stored on it get lost. How awful it is!
Virus infection: Malicious virus attack will corrupt your files.
Now you know backup is very crucial. But not many people will back up on a regular schedule. If there is automatic backup software, backup is carried out without manual operation. In today’s post, I will tell you how to make automatic backup by using automatic backup software.
How to Make Automatic Backup
Here I recommend MiniTool ShadowMaker Professional Edition. MiniTool ShadowMaker can do file backup, system backup and disk/partition backup. And it can help restore system, file and disk to normal state.
Let’s see how to make automatic backup Windows 10.
Step 1. Run MiniTool ShadowMaker. You can choose Local or Remote to manage this computer or other computer which is in the same LAN with your computer.
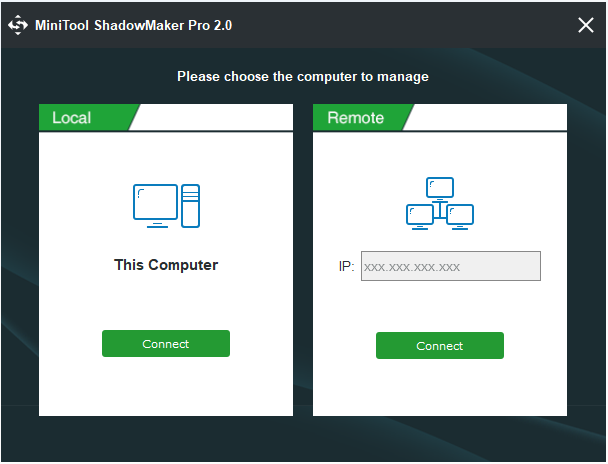
Step 2. Click SET UP BACKUP in Home page to start your backup. Then you need to select source content and destination. As you can see, system related partitions are selected by default. If you want to make a backup according to your needs, click Source to pick files.
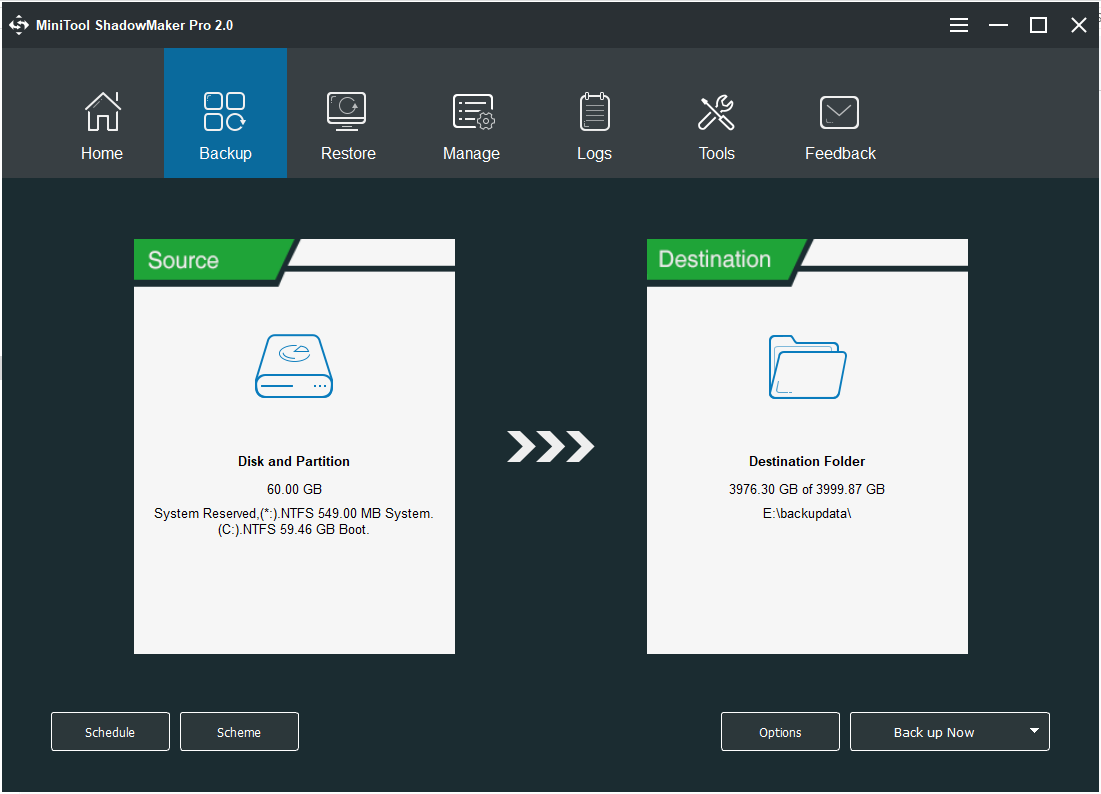
Step 3. Then select Folders and Files to backup files. You can also back up partitions by clicking Disk and Partitions.
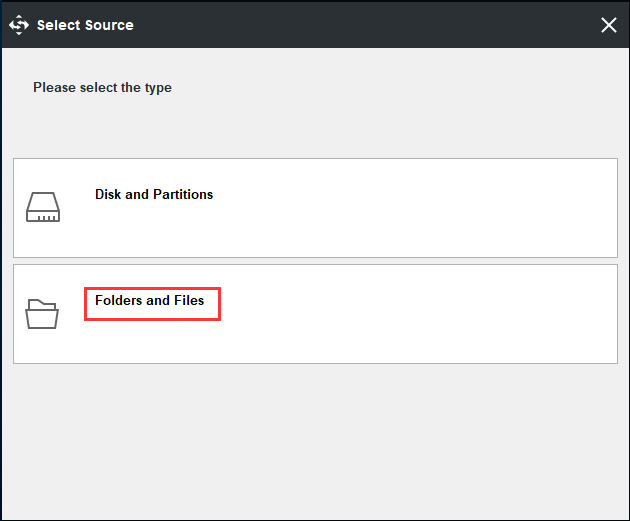
Step 4. You need to choose a place to select files from. Then check files you want to back up and click OK to continue.
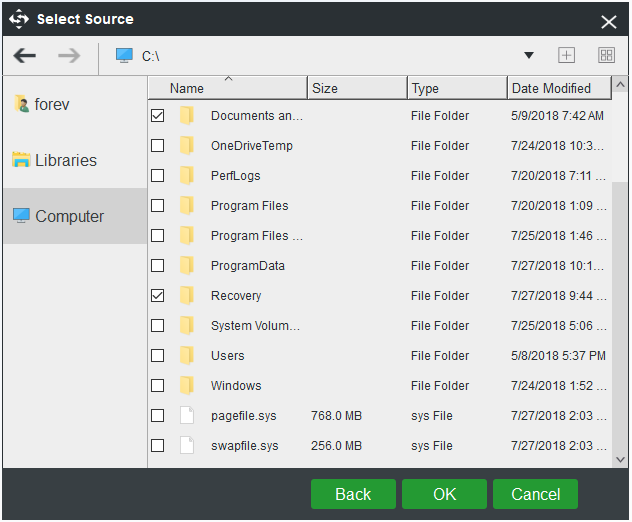
Step 5. Now you go back to Backup page. It’s time to select destination by clicking Destination Folder. After that, select a large enough partition to save your files.
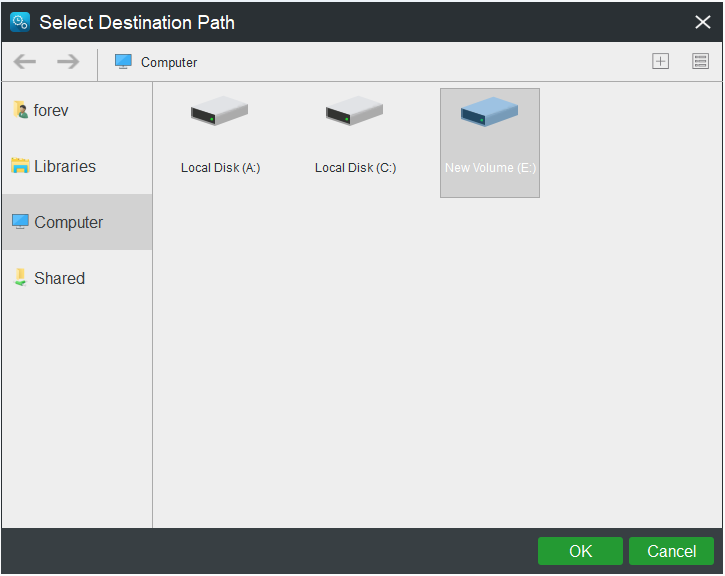
Step 6. You can make automatic backup now. Click Schedule to do automatic backup Windows 10.
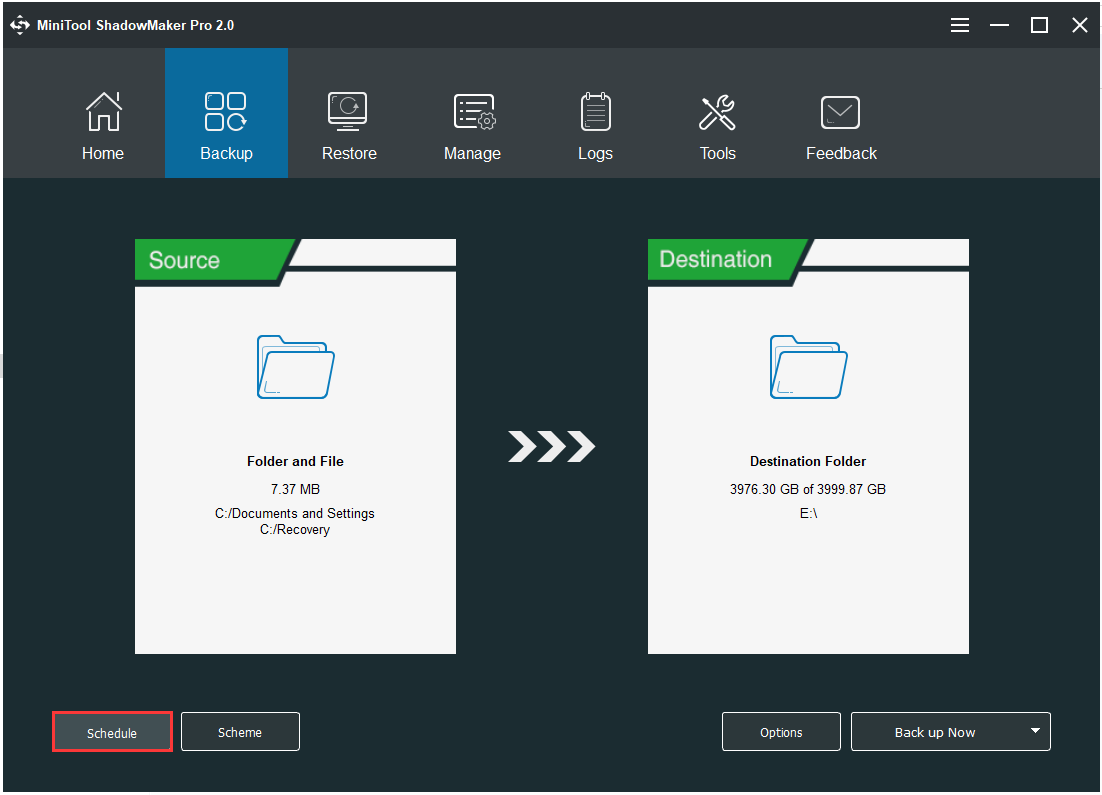
Step 7. Schedule feature is disabled by default. You should turn on it manually. MiniTool ShadowMaker provides four schedule settings: Daily, Weekly, Monthly and On Event.
Daily: Daily allows you to specify the time that backup task starts every day. And you can set starting backup every 1/2/3/4/6/8 hours.
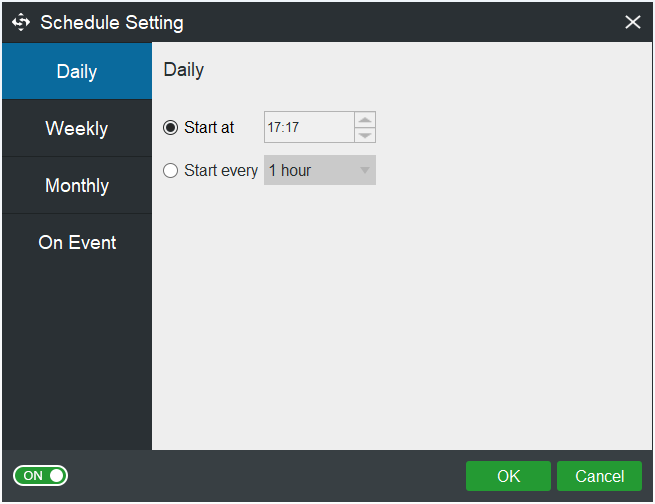
Weekly: You can choose one day or more days in a week to operate backup.
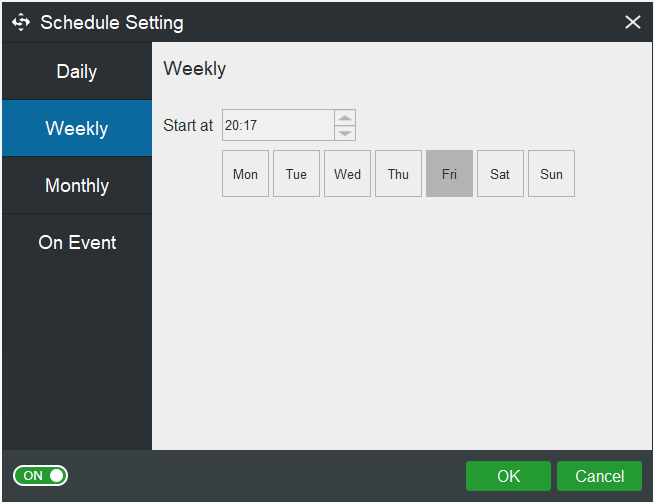
Monthly: You can choose the days you want to make a backup by using Monthly schedule. But you should know that if you choose 31st day to backup, backup task will not be operated in some months such as February, April, June, September, and November for these months don’t have 31 days. But you can choose last, the last day of every month, to operate backup
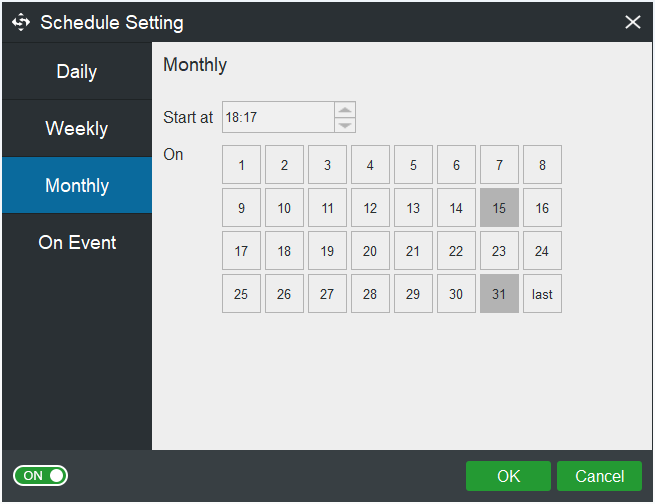
On Event: It has two options – Log on and Log off. The former begins backup when you log on computer system. The latter performs backup when you logging off system.
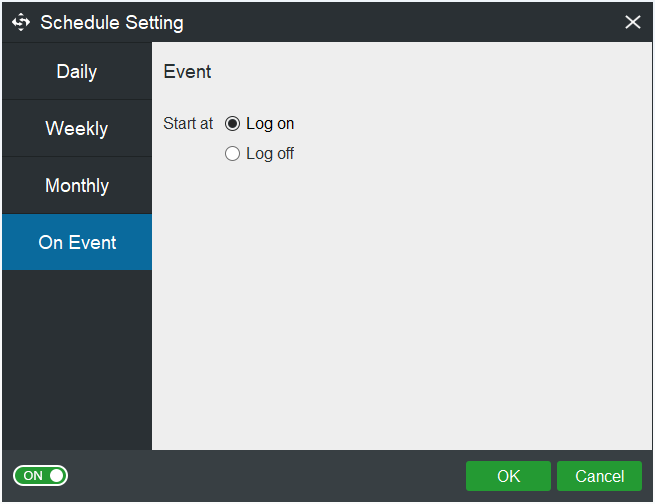
Step 8. After setting up schedule, click Back up Now to start automatic backup. If you don’t want to make a backup right now, click Back up Later. And you can see the task in Manage.
Now you have known how to make automatic backup. It is very easy with MiniTool ShadowMaker. If you always forget to backup files, this software is very suitable for you.
Server Partition Manager Resources
Server Partition Manager - Paragon
- How to Make Automatic Backup
- Restore System to Dissimilar Hardware
- Migrate Windows 10 to SSD
- Merge Partitions Without Losing Data
- Recover Data from Hard Drive Won’t Boot
- External Hard Drive Not Accessible
- File System
- HDD VS SSD
- Dynamic Disk and Basic Disk
- Clone Hard Drive to SSD
- Paragon Partition Manager Personal
- Paragon Partition Manager Server
Server Partition Manager - Partition
- Partition Manager 8.5 Enterprise Server Edition
- Partition Manager Enterprise Server
- Partition Manager Enterprise Server Edition
- Partition Manager for Windows Server 2003
- Partition Manager Server
- Partition Manager Server 2003
- Partition Manager Server Edition
- Partition Manager Software
- Partition Manager Windows 2000
- Partition Manager Windows 2000 Server
- Partition Manager Windows 2003
- Partition Manager Windows 2003 Server
- Partition Manager Windows 2008
- Server Partition Manager